သင်၏အိုင်ပက်ဒ်ရဲ့မျက်နှာပြင်ကအနည်းငယ်မှုန်ဝါးနေပုံရတယ်။ သင်ဘာပဲကြိုးစားပါစေ၊ သင်၏ iPad ပေါ်တွင်မည်သည့်အရာကိုမျှမမြင်နိုင်ပါ။ ဤဆောင်းပါး၌ငါရှင်းပြပါလိမ့်မယ် ဘာကြောင့်မင်းရဲ့ iPad မျက်နှာပြင်ကမှုန်ဝါးနေပြီးပြandနာကိုဘယ်လိုဖြေရှင်းရမလဲဆိုတာပြပေးတယ် !
iPad ကို Restart လုပ်ပါ
သင့်ရဲ့အိုင်ပက်မျက်နှာပြင်မှုန်ဝါးနေတဲ့အချိန်မှာပထမဆုံးလုပ်ရမှာက၎င်းကိုပိတ်ပြီးပြန်ဖွင့်ခြင်းဖြစ်သည်။ တစ်ခါတစ်ရံတွင်၎င်းသည်မျက်နှာပြင်မှုန်ဝါးပုံပေါ်စေသောအသေးစား software အမှားများကိုပြင်ဆင်ပေးနိုင်သည်။
သင်၏ iPad ကိုပိတ်ရန်နှိပ်ပါ ပါဝါခလုတ်ကို အထိ ပါဝါပိတ်ပါ ပေါ်လာတယ် သင်၏အိုင်ပက်ဒ်တွင် Home ခလုတ်မရှိပါကတစ်ပြိုင်နက်တည်းဖိ။ ကိုင်ထားပါ ထိပ်ခလုတ် နှင့်ဖြစ်စေ အသံအတိုးအကျယ်ခလုတ် တစ်ပြိုင်နက်တည်း။ စာလုံးများကိုဖြတ်ပြီးလက်ျာဘက်သို့ဘယ်ဘက်ညာသို့ဆွဲပါ ပါဝါပိတ်ပါ ။
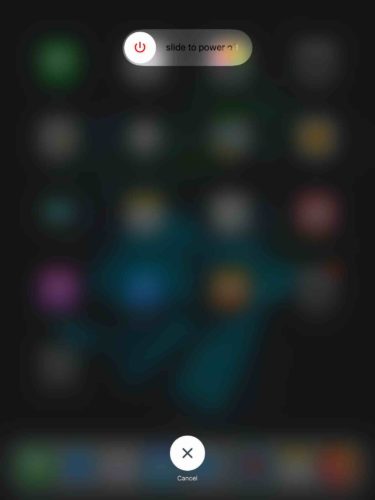
ခဏလေးစောင့်ပါ၊ ပြီးနောက် Apple logo ပြန်ပေါ်လာသည်အထိ power logo ကို နှိပ်၍ ပါဝါခလုတ်ကိုထပ်နှိပ်ပါ။
အကယ်၍ သင်၏အိုင်ပက်ဒင်း၏မျက်နှာပြင်သည်အေးခဲပါက၎င်းကိုပြန်လည်သတ်မှတ်ပါ။ Home ခလုတ်နှင့်ပါဝါခလုတ်ကိုတစ်ပြိုင်နက် နှိပ်၍ ဖိထားပါ။ မျက်နှာပြင်အနက်ရောင်ရောက်ပြီး Apple logo ပေါ်လာသည်။
သင့် iPad တွင် Home ခလုတ်မရှိပါက - volume up ခလုတ်ကိုလျင်မြန်စွာလွှတ်ပြီးလွှတ်ပါ။ ထို့နောက် volume down ခလုတ်ကိုလျင်မြန်စွာလွှတ်။ လွှတ်ပါ။ ထို့နောက်မျက်နှာပြင်အနီမည်းလာမှီ Apple logo ပေါ်လာသည်အထိ Top ခလုတ်ကို နှိပ်၍ ဖိထားပါ။
အထူး app တစ်ခုကိုအသုံးပြုသောအခါမျက်နှာပြင်မှုန်ဝါးလာသလား။
အကယ်၍ သင်၏အက်ပလီကေးရှင်းတစ်ခုမှသင်အက်ပလီကေးရှင်းတစ်ခုဖွင့်သောအခါမှုန်ဝါးလာလျှင်၊ သင့်အက်ပ်၏ display မဟုတ်ဘဲထိုအက်ပလီကေးရှင်းနှင့်ပြaနာရှိနိုင်သည်။ အပျော်တမ်းတီထွင်သူများတီထွင်ထားသောအပလီကေးရှင်းများသည်သင်၏အိုင်ပက်ကိုပျက်စီးစေပြီးမတူညီသောဆော့ဝဲလ်ပြproblemsနာများဖြစ်စေနိုင်သည်။
သင်၏အက်ပလီကေးရှင်းသည်သင်၏ iPhone ကိုအဆက်မပြတ်ပျက်နေခြင်းရှိ၊ မရှိစစ်ဆေးကြည့်ရှုနိုင်သည် Setting -> Privacy -> Analytics -> Analytics Data ။ ဤနေရာတွင်ဖော်ပြထားသောအက်ပလီကေးရှင်းတစ်ခု၏အမည်ကိုထပ်ခါထပ်ခါတွေ့ပါက၎င်းသည်အက်ပလီကေးရှင်း၏ဆော့ဖ်ဝဲလ်ပြproblemနာကိုညွှန်ပြနိုင်သည်။
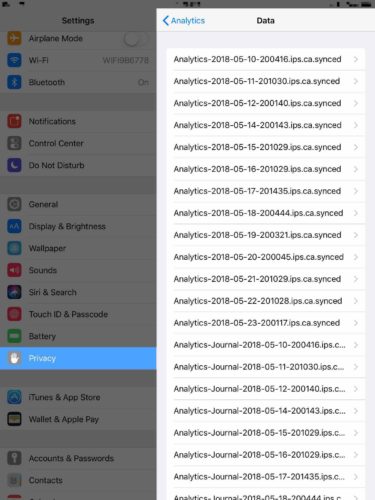
ပြappနာရှိသောအက်ပ်ဖြင့် software ပြproblemsနာများကိုဖြေရှင်းရန်အမြန်ဆုံးနည်းလမ်းမှာ၎င်းကိုဖျက်ပစ်ရန်ဖြစ်သည်။ သင်နောက်မှအက်ပလီကေးရှင်းကိုပြန်လည်ထည့်သွင်းရန်ကြိုးစားနိုင်သည်၊ သို့သော်သင်ကအခြားရွေးချယ်စရာတစ်ခုကိုရှာရန်အကောင်းဆုံးဖြစ်နိုင်သည်။
iphone 5s ပိတ်မည်မဟုတ်ပါ
မီနူးပေါ်လာသည်အထိအက်ပလီကေးရှင်းအိုင်ကွန်ကို နှိပ်၍ ဖိထားပါ။ ထိပုတ်ပါ App ကိုဖျက်ပါ ပြီးနောက်ကိုအသာပုတ်ပါ ဖျက်ပါ သင့်ရဲ့ဆုံးဖြတ်ချက်ကိုအတည်ပြုပေးရန်။
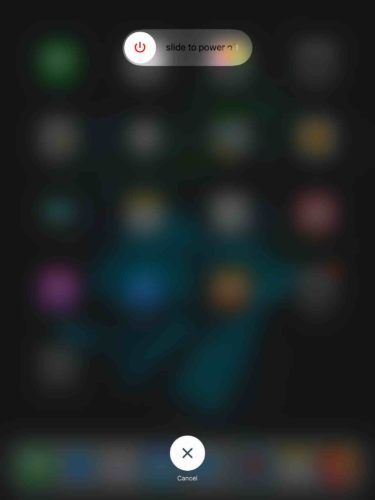
သင်ဗီဒီယိုများလွှင့်သောအခါမျက်နှာပြင်မှုန်ဝါးလာသလား။
မကြာခဏဆိုသလို၊ သင်ဗီဒီယိုများလွှင့်သည့်အခါ၌သာသင်၏ iPad မျက်နှာပြင်မှုန်ဝါးလာသည်။ များသောအားဖြင့်၎င်းသည်သင်၏ iPad နှင့်တိုက်ရိုက်သက်ဆိုင်သောပြnotနာမဟုတ်ဘဲအရည်အသွေးနိမ့်သောဗီဒီယို၏ရလဒ်ဖြစ်သည်။
အကြောင်းရင်းနှစ်ခုအနက်မှဗီဒီယိုများသည်အရည်အသွေးနိမ့် (၃၆၀p (သို့) အနိမ့်) သို့စီးဆင်းသည်။
- နှေးကွေးသောအင်တာနက်အမြန်နှုန်း။
- ဗွီဒီယိုအရည်အသွေးချိန်ညှိချက်များ။
ကံမကောင်းစွာပဲ၊ သင်၏အင်တာနက်အမြန်နှုန်းသည်နှေးကွေးလျှင်သင်၏ router ကိုပြန်လည်စတင်ခြင်းသို့မဟုတ်သင်၏အင်တာနက်အစီအစဉ်ကိုမွမ်းမံခြင်းများပြုလုပ်နိုင်သည်။ ဖြစ်နိုင်လျှင်ဆဲလ်ဒေတာအစား Wi-Fi ကို အသုံးပြု၍ ပိုမိုစိတ်ချရသောစီးဆင်းမှုအရည်အသွေးအတွက်ဗီဒီယိုကိုစီးပါ။
ဗွီဒီယိုအရည်အသွေးချိန်ညှိချက်များကိုများသောအားဖြင့်ဗွီဒီယို streaming အက်ပ်တွင်ညှိနိုင်သည်။ ဥပမာအားဖြင့်၊ ချိန်ညှိချက်များခလုတ် (ဂီယာသင်္ကေတ) ကိုသင် နှိပ်၍ မည်သည့်အရည်အသွေးကိုသင်ကြည့်လိုသည်ကိုရွေးချယ်နိုင်သည်။ အရေအတွက်များလေလေဗွီဒီယိုပြတ်သားလေလေဖြစ်သည်။
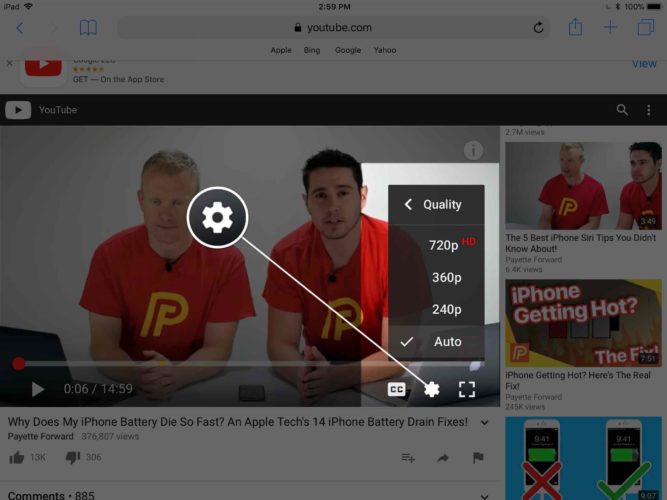
သင့် iPad ကို DFU အသုံးစနစ်တွင်ထားပါ
DFU restore ဆိုသည်မှာအနက်ရှိုင်းဆုံး iPad restore အမျိုးအစားဖြစ်သည်။ သင်၏ iPad ပေါ်ရှိကုဒ်အားလုံးသည်သင်၏စက်ရုံ၏မူလစက်ရုံချိန်ညှိချက်များသို့ပြန်ရောက်သွားပြီးပယ်ဖျက်ပြီးပြန်လည်တင်ပါလိမ့်မည်။
ဤအဆင့်သည်သင့် iPad တွင်ဆော့ဝဲလ်ပြproblemနာဖြစ်နိုင်ချေကိုလုံးဝဖယ်ရှားပေးသည်။ DFU ပြန်လည်တည်ဆောက်ပြီးနောက်သင်၏ iPad မျက်နှာပြင်မှုန်ဝါးနေပါက၎င်းကိုပြန်လည်ပြင်ဆင်ရန်လိုကောင်းလိုလိမ့်မည်။
သင်၏ iPad ကို DFU အသုံးစနစ်တွင်အသုံးမပြုမီသင်၏ဒေတာသို့မဟုတ်ကိုယ်ရေးကိုယ်တာအချက်အလက်များဆုံးရှုံးခြင်းမရှိစေရန်အရန်တစ်ခုကိုပြုလုပ်ရန်သေချာစေပါ။ သင်အရန်သိမ်းဆည်းပြီးသည်နှင့်တစ်ပြိုင်နက်ကျွန်ုပ်တို့မှစစ်ဆေးပါ iPad DFU သည်လမ်းလျှောက်ခြင်းကိုပြန်လည်ရယူပါ သင်၏ iPad ကို DFU စနစ်မည်သို့တင်ရမည်ကိုလေ့လာရန်။
apple logo ပေါ်တွင် iphone 5 ပိတ်နေခြင်းကိုမည်သို့ဖြေရှင်းရမည်နည်း
သင်၏ iPad ကို iTunes အသုံးပြု၍ အရန်ကူးပါ
သင်၏ iPad ကို iTunes တွင်တပ်ပြီး screen ဘယ်ဘက်ထောင့်နားရှိ iPad ခလုတ်ကိုနှိပ်ပါ။ ထို့နောက်ကိုနှိပ်ပါ ယခု Back Up လုပ်ပါ ။
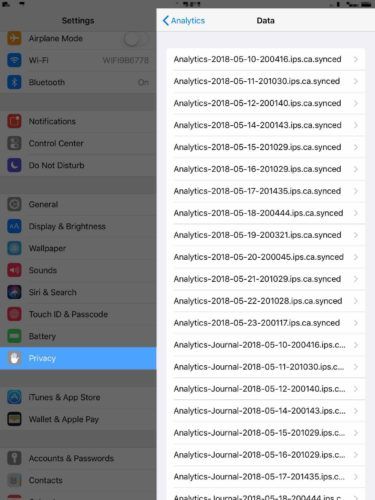
Finder ကို အသုံးပြု၍ သင်၏ iPad ကိုအရန်ကူးပါ
MacOS Catalina 10.15 သို့မဟုတ်အသစ်ဖြစ်သော Mac ရှိပါက Finder ကို အသုံးပြု၍ သင်၏ iPad ကိုအရံသိမ်းပါလိမ့်မည်။ အားသွင်းကြိုးတစ်လုံးဖြင့်သင်၏ iPad ကိုသင်၏ Mac ထဲသို့ထည့်ပါ။ ဖွင့် ရှာဖွေသူ ပြီးလျှင်သင်၏ iPad ကိုနှိပ်ပါ တည်နေရာများ ။
ဘေးရှိစက်ဝိုင်းကိုနှိပ်ပါ သင်၏ iPad ပေါ်ရှိအချက်အလက်အားလုံးကိုဤ Mac သို့အရန်ကူးပါ ။ ထို့နောက်ကိုနှိပ်ပါ ယခု Back Up လုပ်ပါ ။
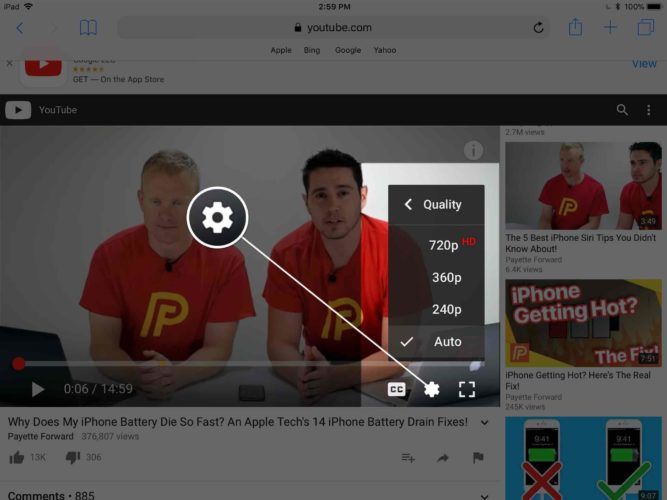
iPad ပြုပြင်ရေးရွေးစရာများ
သင့် iPad ၏မျက်နှာပြင်မှုန်ဝါးနေဆဲဖြစ်ပါကပြင်ဆင်မှုရွေးချယ်ရန်စတင်သည့်အချိန်ရောက်ပြီ။ သင်၏ပထမဆုံးခရီးစဉ်သည် Apple Store ဖြစ်နိုင်သည်။ အထူးသဖြင့်သင့်တွင် iPad အတွက် AppleCare + ကာကွယ်မှုအစီအစဉ်ရှိသည်။ ပြုပြင်မှုလုံးဝလိုအပ်မလားဆိုတာကို Apple နည်းပညာဒါမှမဟုတ် Genius ကဆုံးဖြတ်ပေးနိုင်ပါတယ်။
သတိရပါ ရက်ချိန်းကို set up မသွားမီအနီးအနားရှိ Apple Store တွင်ရှိသည်။ စီစဉ်ထားသည့်ရက်ချိန်းမပါဘဲ၊ သင့်အားတစ်နေ့တာလုံး ၀ န်ဆောင်မှုကိုစောင့်နေသည့် Apple စတိုးအနီးတွင်ရပ်နေနိုင်သည်။
ယခုငါရှင်းရှင်းလင်းလင်းမြင်နိုင်သည်
သင်၏အိုင်ပက်ဒ်သည်ရှင်းလင်းပြတ်သားပြီးအားလုံးကြည့်ကောင်းနေနိုင်သည်။ နောက်တစ်ခါ iPad မျက်နှာမှုန်ဝါးလာသောအခါပြtheနာကိုမည်သို့ဖြေရှင်းရမည်ကိုသင်အတိအကျသိလိမ့်မည်။ အောက်ဖော်ပြပါမှတ်ချက်များအပိုင်း၌ရှိသည့်အခြားမည်သည့်မှတ်ချက်များသို့မဟုတ်မေးခွန်းများကိုမဆိုချန်လှပ်ထားပါ။