သင်၏အိုင်ဖုန်းကိုပိတ်ထားမည်မဟုတ်ပါ၊ ၎င်းသည်ဘာကြောင့်ဖြစ်ရကြောင်းမသေချာပါ။ သင်သည်ပြင်ပကမ္ဘာမှမိနစ်အနည်းငယ်အဆက်ဖြတ်ရန်ကြိုးစားနေသည်၊ သို့မဟုတ်ဘက်ထရီသက်တမ်းများစွာသက်သာစေရန်သင်ကြိုးစားနေနိုင်သည်။ ဤဆောင်းပါး၌ငါရှင်းပြပါလိမ့်မယ် အဘယ်ကြောင့်သင်၏ iPhone ကိုပိတ်ထားမည်မဟုတ် နှင့် powering off ပြproblemနာကိုဘယ်လိုဖြေရှင်းရမလဲ ကောင်းဘို့အတွက်။
အဘယ်ကြောင့်ငါ့ iPhone ကိုပိတ်ထားလိမ့်မည်မဟုတ်လော
သင့် iPhone တွင်ဆော့ဖ်ဝဲလ်ပြaနာရှိနေခြင်း၊ သို့မဟုတ်ဖန်သားပြင်သို့မဟုတ်ပါဝါခလုတ်သည်မှန်ကန်စွာအလုပ်မလုပ်သောကြောင့်များသောအားဖြင့်သင့် iPhone ကိုပိတ်ထားမည်မဟုတ်ပါ။
မည်သို့ပင်ဖြစ်စေ၊ ဤအသုံးဝင်သောလမ်းညွှန်သည်သင့်ကိုဖြတ်သန်းသွားလိမ့်မည် iPhone ကိုဘယ်လိုပြင်ဆင်ရမလဲ ။ အဆုံးအားဖြင့်, သင်မည်သို့သိရန်ပါလိမ့်မယ် တုံ့ပြန်မှုမရှိသော iPhone မျက်နှာပြင်ကိုလှည့်ပတ်ကြည့်ရှုပါ , ပါဝါခလုတ်အလုပ်မလုပ်လျှင် iPhone ကိုဘယ်လိုပိတ်မလဲ။ နှင့် ပြုပြင်ရွေးချယ်စရာများ သင်ပရော်ဖက်ရှင်နယ်အကူအညီလိုလျှင်။
၁။ iPhone ကိုပိတ်ဖို့ကြိုးစားပါ
ပထမ ဦး ဆုံးအရာ။ သင့် iPhone ကိုပိတ်ရန်ခလုတ်ကိုဖိ။ ဖိထားပါ အိပ် / နိုး ခလုတ် (လူအများစုကပါဝါခလုတ်ကိုရည်ညွှန်းသည်) ။ အကယ်၍ သင့်မှာ Home ခလုတ်မရှိဘဲ iPhone ရှိရင် side ခလုတ်နဲ့ volume ခလုတ်ကိုတစ်ပြိုင်နက်ဖိထားပါ။
ဘယ်အချိန်မှာခလုတ်သို့မဟုတ်ခလုတ်ဖြန့်ချိ ပါဝါပိတ်ပါ မြင်ကွင်းပေါ်တွင်ပေါ်လာသည် ဒါကကိုထိရန်သင့် cue ပါပဲ အနီရောင်ပါဝါအိုင်ကွန် နှင့်၎င်းကိုလက်ချောင်းဖြင့်မျက်နှာပြင်၏ညာဘက်အခြမ်းသို့ပွတ်ဆွဲပါ။ အကောင်းဆုံးကတော့၊ သင်အဲဒီလိုလုပ်တဲ့အခါသင့်ရဲ့ iPhone ကိုပိတ်ထားလိမ့်မယ်။ အကယ်၍ မဖြစ်ခဲ့လျှင်သင်ခေါင်းကိုကုတ်ခြစ်နေလျှင်ဆက်ဖတ်ပါ။
Pro အမျိုးအစား: သင်၏မျက်နှာပြင်ပေါ်ရှိ“ slide to power off” အသုံးအနှုန်းကိုသင်မြင်တွေ့ရသော်လည်းသင့်ဖန်သားပြင်ကတုံ့ပြန်မှုမရှိပါကသင်၏ဆောင်းပါးမှလှည့်ကွက်အချို့ကိုသင်မြင်သောအခါ iPhone ထိတွေ့မျက်နှာပြင်အလုပ်မလုပ်ပါဘူး ။
၂
နောက်တစ်ဆင့်မှာ hard reset ဖြစ်သည်။ ဒီလိုလုပ်ဖို့၊ အိပ် / နိုးခလုတ် (ပါဝါခလုတ်) နှင့် နေအိမ် ခလုတ် တစ်ချိန်တည်းမှာပဲ။ သင့် iPhone ၏မျက်နှာပြင်ပေါ်တွင် Apple တံဆိပ်ပေါ်လာသည်အထိဤခလုတ်နှစ်ခုကိုအတူတကွဖိ။ ကိုင်ထားပါ။ ခလုတ်နှစ်ခုလုံးကိုစက္ကန့် ၂၀ လောက်နှိပ်ပြီးစိတ်ရှည်ပါ။
iPhone 7 or 7 Plus ပေါ်တွင် hard reset လုပ်ခြင်းသည်အနည်းငယ်ကွဲပြားသည်။ iPhone 7 သို့မဟုတ် 7 Plus အား hard reset လုပ်ရန်, ဖိ။ ကိုင်ထားပါ ပါဝါခလုတ်ကို ပြီးနောက် အသံအတိုးအကျယ်ချ button ကို တစ်ချိန်တည်းမှာပင် Apple logo ကိုဖန်သားပြင်ပေါ်တွင်ပေါ်လာသည်အထိ။
သင့်တွင် iPhone 8 သို့မဟုတ်အသစ်ရှိပါက volume up ခလုတ်ကိုဖိ။ လွှတ်လိုက်ပါ၊ ထို့နောက် volume down ခလုတ်ကိုဖိ။ လွှတ်လိုက်ပါ။ ထို့နောက်ဘေးဘက်ခလုတ်ကို နှိပ်၍ ဖိထားပါသည်အထိ Apple logo ပေါ်လာသည်။
Hard reset သည်မလျော်ကန်သောအလုပ်လုပ်နိုင်သည့် software ကိုပြန်လည်စတင်နိုင်သည်။ ဒါကသင့်ရဲ့ iPhone ကိုအချိန်တိုင်းပိတ်ထားဖို့မသင့်တော်တဲ့နည်းလမ်းမဟုတ်ကြောင်းအလေးအနက်ပြောချင်ပါတယ်။ သာမာန် power off option သည်အလုပ်လုပ်ပါက၎င်းကိုအသုံးပြုပါ။ Hard Reset သည် software ကိုနှောင့်ယှက်စေပြီးအကြောင်းပြချက်မရှိဘဲလုပ်ဆောင်ပါကပြproblemsနာများစွာပိုမိုဖြစ်ပေါ်စေသည်။
၃။ AssistiveTouch ကိုဖွင့ ်၍ Software ပါဝါခလုတ်ကို အသုံးပြု၍ သင်၏ iPhone ကိုပိတ်ထားပါ
သင့် iPhone ပေါ်တွင်ပါဝါခလုတ်အလုပ်မလုပ်ပါက၊ အဆင့် ၁ (သို့) ၂ ကိုသင်မလုပ်နိုင်ပါ။ ကံကောင်းထောက်မစွာ၊ လုပ်နိုင် Settings အက်ပ်တွင်ထည့်သွင်းထားသည့်သင်၏ဆော့ဝဲလ်ကိုသာ အသုံးပြု၍ သင်၏ iPhone ကိုပိတ်ပါ။
ပါဝါခလုတ်အလုပ်မလုပ်သောအခါကျွန်ုပ်၏ iPhone ကိုဘယ်လိုပိတ်ရမလဲ။
AssistiveTouch သည်သင့် iPhone ကိုမျက်နှာပြင်မှလုံးလုံးလျားလျားထိန်းချုပ်နိုင်သည့်စွမ်းဆောင်ချက်တစ်ခုဖြစ်သည်။ သင်သည်သင်၏ iPhone ၏ခလုတ်များနှင့်ပြtroubleနာရှိပါကသို့မဟုတ်၎င်းတို့ကိုရုပ်ပိုင်းဆိုင်ရာအသုံးမပြုနိုင်လျှင်၎င်းသည်အဆင်ပြေပါသည်။
AssistiveTouch ကိုအသုံးပြုရန်သွားပါ ချိန်ညှိချက်များ - အသုံးပြုနိုင်မှု -> AssistiveTouch ။
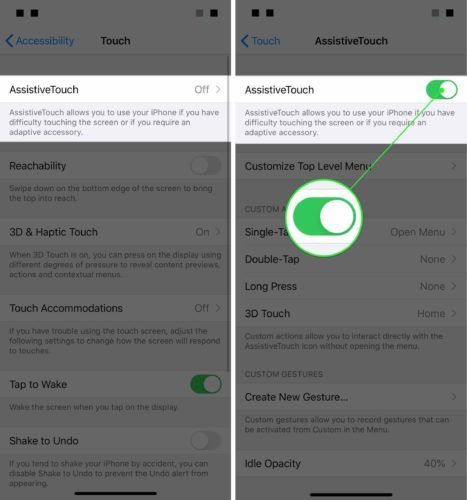
အင်္ဂါရပ်ကိုဖွင့်ပြီးအစိမ်းရောင်ပြောင်းရန်အတွက် AssistiveTouch ရွေးစရာ၏ညာဘက်အခြမ်းရှိခလုတ်ကိုနှိပ်ပါ။ မီးခိုးရောင်စတုရန်းသည်အလယ်တွင် ပို၍ အရောင်ခြယ်သည့်စက်ဝိုင်းပါရှိသည်။ ဤသူသည်သင်၏ AssistiveTouch menu ဖြစ်သည်။ ၎င်းကိုစဖွင့်ရန်စတုရန်းကိုနှိပ်ပါ။
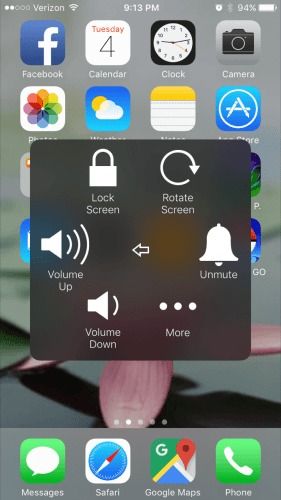 သင့် iPhone ကို AssistiveTouch ဖြင့်ပိတ်ရန် Device ကိုရွေးချယ်ပြီး Lock Screen Icon ကိုနှိပ်ပါ။ ၎င်းသည်သင့်အား“ power off ချထားပါ” ဟုပြောသည့် screen သို့ခေါ်ဆောင်သွားပါလိမ့်မည်။ သင့် iPhone ကိုပိတ်ရန်ပါဝါမှအနီရောင်ပါဝါအိုင်ကွန်ကိုဆွဲယူပါ
သင့် iPhone ကို AssistiveTouch ဖြင့်ပိတ်ရန် Device ကိုရွေးချယ်ပြီး Lock Screen Icon ကိုနှိပ်ပါ။ ၎င်းသည်သင့်အား“ power off ချထားပါ” ဟုပြောသည့် screen သို့ခေါ်ဆောင်သွားပါလိမ့်မည်။ သင့် iPhone ကိုပိတ်ရန်ပါဝါမှအနီရောင်ပါဝါအိုင်ကွန်ကိုဆွဲယူပါ
ပါဝါခလုတ်အလုပ်မလုပ်လျှင်ကျွန်ုပ်၏ iPhone ကိုမည်သို့ပြန်ဖွင့်ရမည်နည်း။
ပါဝါအလုပ်မလုပ်ပါကသင်၏ iPhone ကိုပြန်လည်ဖွင့်ရန်၎င်းကိုပါဝါသို့ထည့်ပါ။ Apple လိုဂိုသည်သင်၏ဖန်သားပြင်ပေါ်တွင်ပေါ်လာလိမ့်မည်၊ သင်ပုံမှန်အတိုင်းသင့် iPhone ကိုအသုံးပြုနိုင်သည်။
4. iPhone ကို Restore လုပ်ပါ
တစ်ခါတစ်ရံတွင်ဆော့ (ဖ်) ဝဲ (လ်) သိုမဟုတ် firmware ပြproblemနာကိုဖြေရှင်းရန်မလွယ်ကူပါ။ အကယ်၍ သင်သည် soft reset နည်းလမ်းကိုကြိုးစားပြီးသင့် iPhone သည်ပိတ်ထားခြင်းမရှိသေးပါက iTunes (MacOS 10.14 သို့မဟုတ်အထက်ရှိ Mac နှင့် 10.14 အထက်ရှိကွန်ပျူတာများ) သို့မဟုတ်သင့် iPhone ၏ဆော့ဖ်ဝဲအားပြန်လည်စတင်ရန် Finder (MacOS 10.15 သို့မဟုတ် Macer သုံးသော Mac များ) ကိုအသုံးပြုရန်ကြိုးစားနေသည်။ ။
ပြန်လည်ရယူခြင်း
သင့် iPhone ကို iTunes install လုပ်ထားသောကွန်ပျူတာထဲသို့ထည့်ပါ။ ပေါ်လာသည့်အခါသင့် iPhone ကိုရွေးချယ်ပါ။ ပထမ ဦး ဆုံးကိုနှိပ်ပါ ယခု Back Up လုပ်ပါ သင့် iPhone ကိုသင့်ကွန်ပျူတာသို့အရန်ကူးယူပြီးနောက်ကိုရွေးချယ်ပါ Backup ကို Restore ။ ၎င်းသည်သင့်အားရွေးချယ်ရန်အရန်များစာရင်းသို့ခေါ်ဆောင်သွားပါလိမ့်မည်။ သင်ယခုပြုလုပ်ခဲ့သောအရာကိုရွေးချယ်ပါ။
သင့် iPhone ကိုယခင် configuration သို့ပြန်ယူရန် iTunes အချက်အလက်များကိုလိုက်နာပါ။ သင်ပြီးသောအခါသင့် iPhone ကိုဖြုတ်ပြီးစမ်းသပ်ပါ။ သင်၏ iPhone ကိုယခုပိတ်ထားသင့်သည်။
Finder အသုံးပြုခြင်းအားပြန်လည်ရယူခြင်း
သင်၏ iPhone ကို Lightning cable ဖြင့်သင်၏ Mac နှင့်ချိတ်ဆက်ပြီး Finder ကိုဖွင့်ပါ။ Finder ၏ဘယ်ဘက်ခြမ်းရှိ Locations အောက်ရှိသင့် iPhone ကိုနှိပ်ပါ။ ကိုနှိပ်ပါ Backup ကို Restore အရန်ကူးစာရင်းများမျက်နှာပြင်ပေါ်တွင်ပေါ်လာသောအခါသင်ဖန်တီးခဲ့သောအရန်ကူးကိုရွေးချယ်ပါ။ သင့်ရဲ့ iPhone ကိုပြန်လည်ထူထောင်ရန်အချက်ပေးများကိုလိုက်နာပါ။
သင့် iPhone ကိုပြန်ယူရန်အခက်အခဲရှိပါကကြိုးစားပါ တစ် ဦး DFU restore လုပ်နေတာ ။ ကျွန်ုပ်၏လမ်းညွှန်ကသင့် iPhone အား DFU mode သို့မည်သို့ပြန်ထည့်ရမည်ကိုပြန်လည်ပြသရန်အကောင်းဆုံးနည်းလမ်းကိုပြလိမ့်မည်။
၅ ။
သင် iTunes ဖြင့် soft reset လုပ်ပြီးသင်၏ iPhone ကိုပြန်ယူရန်ကြိုးစားပါကသင်၏ iPhone သည်ပိတ်တော့မည်မဟုတ်ပါကသင့် iPhone တွင်ပိုမိုလေးနက်သောအရာတစ်ခုရှိသည်။
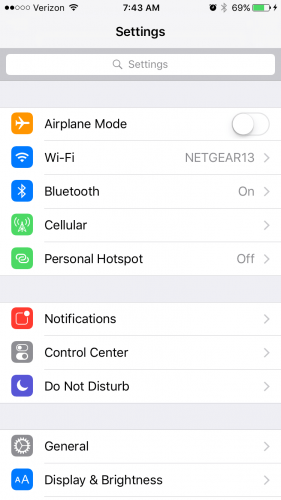 ဖုန်းကိုအသံတိတ်စေရန်သင်ပိတ်ထားလိုပါကဖုန်း၏ဘယ်ဘက်အပေါ်ဘက်ရှိ Ring / Silent ခလုတ်နှင့်သင်၏ iPhone ပေါ်ရှိအသံကိုအမြဲတမ်းပိတ်နိုင်သည်။ ထိုလမ်း, သင်သည်မည်သည့်သတိပေးချက်များကိုကြားလိမ့်မည်မဟုတ်ပါ။
ဖုန်းကိုအသံတိတ်စေရန်သင်ပိတ်ထားလိုပါကဖုန်း၏ဘယ်ဘက်အပေါ်ဘက်ရှိ Ring / Silent ခလုတ်နှင့်သင်၏ iPhone ပေါ်ရှိအသံကိုအမြဲတမ်းပိတ်နိုင်သည်။ ထိုလမ်း, သင်သည်မည်သည့်သတိပေးချက်များကိုကြားလိမ့်မည်မဟုတ်ပါ။
သို့မဟုတ်သင်အီးမေးလ်များ၊ ဖုန်းခေါ်ဆိုမှုများနှင့်စာသားများကိုလုံးဝရယူခြင်းကိုရပ်တန့်လိုလျှင် - မျက်နှာပြင်ပေါ်၌ပင်လျှင် - သင်လေယာဉ်အသုံးစနစ်ကိုဖွင့်နိုင်သည်။ ၎င်းသည် Settings အောက်ရှိစာမျက်နှာ၏ထိပ်ဆုံးရှိပထမဆုံးရွေးချယ်မှုဖြစ်သည်။ သင်သည်သင်၏အဝင်ဖုန်းခေါ်ဆိုမှုများသို့မဟုတ်စာတိုများကိုသင်ရရှိမည်မဟုတ်သကဲ့သို့သင်၏အိုင်ဖုန်းနှင့်လေယာဉ်အသုံးစနစ်တွင် outbound လုပ်နိုင်သည်ကိုသတိရပါ။ သင်ခေါ်ဆိုမှုများသို့မဟုတ်မက်ဆေ့ခ်ျများပို့သို့မဟုတ်လက်ခံနိုင်စေရန်လေယာဉ်ပျံအသုံးစနစ်ကိုနောက်တဖန်ပိတ်ထားရန်ရှိသည်။
ငါစာရွက်တွေမပါဘဲ 2016 မိုင်ယာမီမှာအလုပ်လုပ်ပါတယ်
၆
တစ်ခါတစ်ရံသင့် iPhone ၏ရုပ်ပိုင်းဆိုင်ရာအစိတ်အပိုင်းများ (ဟာ့ဒ်ဝဲဟုခေါ်သည်) သည်အလုပ်ကိုရပ်ဆိုင်းလိုက်နိုင်သည်။ အဲလိုဖြစ်ရင် iPhone ကိုအစားထိုးလိုက်ရင်ကောင်းမယ်။
အကယ်၍ သင်၏ iPhone သည်အာမခံချက်မရှိလျှင် Apple (သို့မဟုတ်စတိုးဆိုင်တစ်ခုသို့မဟုတ်သင်၏ဆယ်လူလာ ၀ န်ဆောင်မှုပေးသူကဲ့သို့သောကုမ္ပဏီတစ်ခုက၎င်းတို့မှတစ်ဆင့်အာမခံဝယ်ယူလျှင်) သင့်အတွက်သင့် iPhone ကိုအစားထိုးနိုင်သည်။ ဒါကြောင့်ဒီဟာကိုအရင်စစ်ဆေးရမှာပါ။
အာမခံမပါ ၀ င်သောကျိုးပဲ့သောခလုတ်များရှိသောအိုင်ဖုန်းများအတွက်ပြင်ဆင်ခြင်း ၀ န်ဆောင်မှုကိုအသုံးပြုခြင်းသည်သင်၏ iPhone ကိုသိမ်းဆည်းရန်နှင့်ကျိုးပဲ့နေသော hardware ကိုအစားထိုးရန်နည်းလမ်းတစ်ခုဖြစ်သည်။ Apple သည်အခကြေးငွေအတွက်ပြင်ဆင်မှုများပြုလုပ်ပေးသည်။ ထို့အပြင်ဒေသခံပြုပြင်ရေးဆိုင်များနှင့်အခြားအွန်လိုင်း ၀ န်ဆောင်မှုများအပါအ ၀ င်တတိယပါတီများကိုလည်းပြုလုပ်သည်။ သင်၏ iPhone ကိုပြန်လည်ပြုပြင်ခြင်းသည်အသစ်တစ်ခုကို ၀ ယ်ခြင်းထက်များစွာသက်သာနိုင်သည်။ ရှာဖွေခြင်းနှင့်ပတ်သက်။ ကျွန်ုပ်တို့၏ဆောင်းပါးထွက်စစ်ဆေးပါ ကျွန်တော့်အနားမှာရောအွန်လိုင်းပေါ်က iPhone ကိုပြုပြင်ပါတယ် အကောင်းဆုံးပြုပြင်ရွေးချယ်မှုရွေးချယ်ခြင်းနှင့်ပတ်သက်။ ပိုမိုအကြံပေးချက်များအဘို့။
မင်းရဲ့ iPhone ကိုပိတ်ထားပြီ
သင်ပြtheနာကိုဖြေရှင်းပြီးပြီ။ သင့် iPhone သည်နောက်တစ်ကြိမ်ပိတ်နေသည်။ ဤဆောင်းပါးကိုသင်၏သူငယ်ချင်းများနှင့်နောက်လိုက်များအားသူတို့၏အိုင်ဖုန်းများပိတ်ခြင်းမရှိသည့်အခါသင်ကြားရန်လူမှုမီဒီယာတွင်မျှဝေပါ။ သင့် iPhone နှင့် ပတ်သက်၍ အခြားမေးခွန်းများရှိပါကအောက်တွင်ဖော်ပြထားသောမှတ်ချက်ကိုချန်ထားပါ။