iCloud backup များသည်သင်၏ iPhone တွင်ပျက်ကွက်နေပြီးဘာကြောင့်သင်မသိပါ။ iCloud backup တစ်ခုသည်သင်၏ iPhone ပေါ်ရှိသိမ်းဆည်းထားသောဒေတာမိတ္တူဖြစ်သည်။ ဤဆောင်းပါး၌ငါပါလိမ့်မယ် သင်၏ iCloud backup သည်သင်၏ iPhone တွင်အဘယ်ကြောင့်မအောင်မြင်ရခြင်းနှင့်ပြforနာကိုမည်သို့ကောင်းကောင်းဖြေရှင်းနိုင်ပုံကိုရှင်းပြပါ !
မင်းရဲ့ iPhone ကို Wi-Fi နဲ့ချိတ်ဆက်ထားပါ
ကြီးမားသောအရွယ်အစားကြောင့် iPhone ကို iCloud သို့အရန်ကူးရန် Wi-Fi ဆက်သွယ်မှုလိုအပ်သည်။ သင်သည်သင်၏ iPhone ကိုဆယ်လူလာဒေတာ သုံး၍ iCloud သို့အရံသိမ်း။ မရပါ။
ဖွင့် ချိန်ညှိချက်များ ကိုအသာပုတ်ပါ ဝိုင်ဖိုင် မင်းရဲ့ iPhone ကို Wi-Fi နဲ့ချိတ်ဆက်ထားဖို့လိုတယ်။ Wi-Fi ဘေးရှိခလုတ်ကိုဖွင့်ထားပြီးသင်၏ကွန်ယက်၏နာမဘေးတွင်အပြာရောင်အမှတ်အသားတစ်ခုပေါ်လာသည့်အခါသင့် iPhone သည် Wi-Fi နှင့်ချိတ်ဆက်ထားကြောင်းသင်သိလိမ့်မည်။
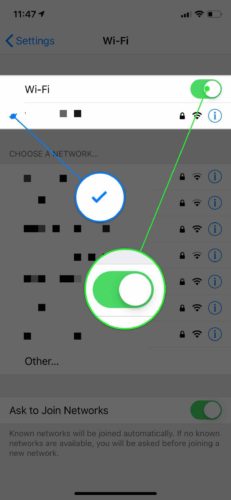
သင့်ရဲ့အခြားဆောင်းပါးထွက်စစ်ဆေးပါ iPhone ကဝိုင်ဖိုင်နဲ့ချိတ်ဆက်မထားဘူး !
သင်၏ apple iphone တွင်ဗိုင်းရပ်စ်တွေ့ရှိသည်ကိုသတိပေးသည်
iCloud Storage Space ကိုရှင်းလင်းပါ
iCloud backup များပျက်ကွက်ရသည့်အကြောင်းရင်းတစ်ခုမှာသင့်တွင် iCloud သိုလှောင်ရန်နေရာအလုံအလောက်မရှိခြင်းကြောင့်ဖြစ်သည်။ သင်၏ iCloud သိုလှောင်မှုနေရာကိုသွားခြင်းဖြင့်စီမံနိုင်သည် ချိန်ညှိချက်များ -> [သင်၏အမည်] -> iCloud -> စီမံရန်သိုလှောင်မှု ။
ဤတွင်သင်အသုံးပြုခဲ့သည့် iCloud သိုလှောင်မှုပမာဏနှင့်မည်သည့်အက်ပလီကေးရှင်းများနေရာယူထားသည်ကိုသင်တွေ့လိမ့်မည်။ ကျွန်ုပ်၏ iPhone တွင် Photos သည်အခြား app များထက် iCloud သိုလှောင်မှုနေရာကိုပိုမိုအသုံးပြုသည်။
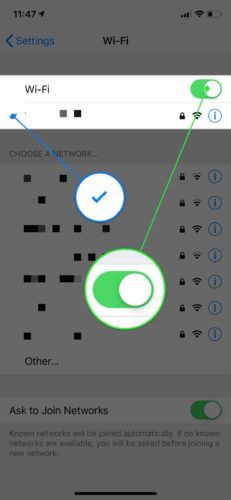
သင်၏ iCloud အကောင့်နှင့်ချိတ်ဆက်ထားသောကိရိယာအားလုံးသည်သင်၏ iCloud သိုလှောင်မှုနေရာကိုအသုံးပြုနိုင်သည်။ သင့်တွင် iOS ထုတ်ကုန်သုံးခုရှိပါကသိုလှောင်မှုပမာဏသုံးဆပိုများမည်မဟုတ်ပါ။ သင်မြင်သည့်အတိုင်း၊ ကျွန်ုပ်၏အိုင်ပက်သည်အရံသိမ်းဆည်းမှု ၄၀၀ MB ကျော်ရှိသည့် iCloud သိုလှောင်မှုနေရာအများအပြားကိုအသုံးပြုနေသည်။
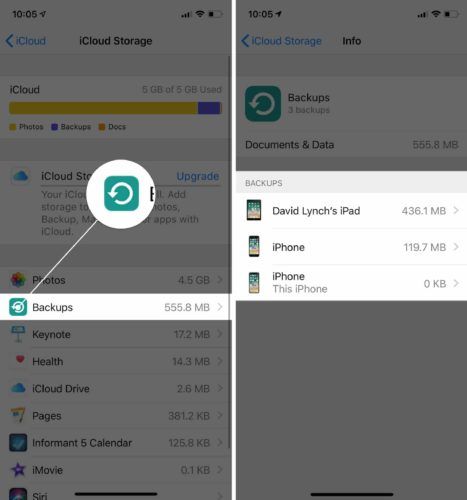
သင့် iPhone ကို back up လုပ်ရန် iCloud သိုလှောင်ရန်နေရာအလုံအလောက်မရှိပါကသင်မလိုအပ်သည့်အချက်အလက်များကို Apple မှ Apple ထံမှသိုလှောင်နေရာလွတ် ၀ ယ်နိုင်သည်။ iCloud သိုလှောင်မှုနေရာယူနေသောအရာတစ်ခုခုကိုပယ်ဖျက်ရန် Manage Storage settings တွင်၎င်းကိုနှိပ်ပါ။ ပြီးနောက်ကိုအသာပုတ်ပါ ဖျက်ပါ ဒါမှမဟုတ် ပိတ်ပါ ခလုတ်။
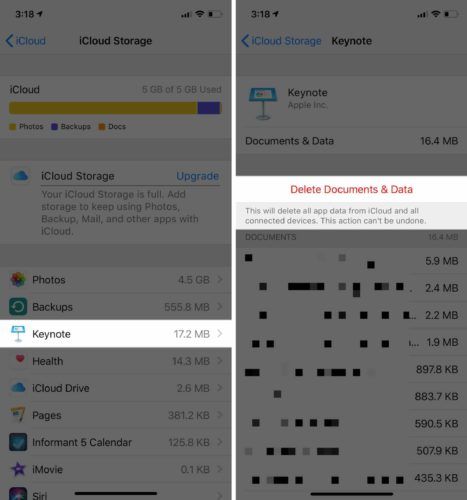
သိုလှောင်မှုနေရာအချို့ကိုရှင်းလင်းပြီးတာနဲ့ iCloud ကိုထပ်မံအရံသိမ်းပါ။ အကယ်၍ iCloud backup များဆက်မအောင်မြင်ပါကသိုလှောင်ရန်နေရာပိုများရန်လိုလိမ့်မည်။ သင့်ရဲ့ iPhone ကိုအရန်သင့်သိမ်းဆည်းတာကိုတားဆီးတဲ့ဆော့ဗ်ဝဲပြproblemနာလည်းရှိနိုင်တယ်။
iCloud မှအချက်အလက်များကိုမဖျက်သိမ်းခင်သို့မဟုတ် Apple မှသိုလှောင်ရန်နေရာများမ ၀ ယ်မှီ software ပြproblemနာကိုဖယ်ရှားရန်အောက်ပါပြstepsနာများကိုဖြေရှင်းရန်ကျွန်ုပ်အကြံပြုပါသည်။ ကျွန်ုပ်တို့ပါဝင်သောကျွန်ုပ်တို့၏ဆောင်းပါးအချို့ကိုလည်းသင်စစ်ဆေးလိုပေမည် ကောင်းတဲ့ iCloud သိုလှောင်မှုအချက်အလက်များ !
သင်၏ iCloud အကောင့်မှထွက်ပါ
သင်၏ iCloud အကောင့်သို့ထွက်ခြင်းနှင့်ပြန်လည်ထွက်ခြင်းသည်သင်၏ iPhone ကိုပြန်လည်စတင်ခြင်းနှင့်တူသည်။ သင်ပြန်ဝင်သည့်အခါသင်၏အကောင့်သည်အသစ်သောဆော့ဖ်ဝဲလ်ချို့ယွင်းချက်ကိုပြုပြင်ရန်အသစ်တစ်ခုစတင်ပါလိမ့်မည်
ချိန်ညှိချက်များကိုဖွင့်ပြီးမျက်နှာပြင်ထိပ်ရှိသင်၏အမည်ကိုအသာပုတ်ပါ။ ထို့နောက်ဤ menu ကိုတစ်လျှောက်လုံး scroll လုပ်ပြီးအသာပုတ်ပါ ဆိုင်းအောက် ။
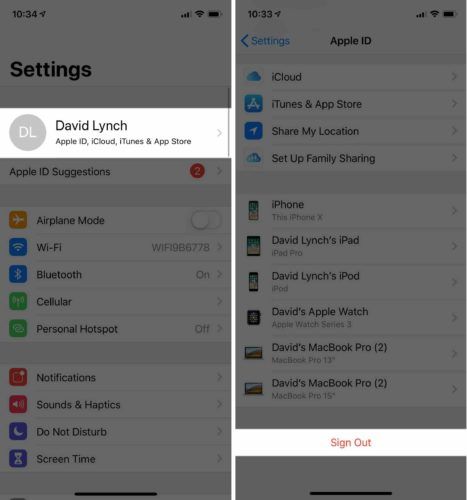
ပြီးနောက်မျက်နှာပြင်ပေါ်တွင်ပေါ်လာသည့်အခါ Sign In ခလုတ်ကိုနှိပ်ပြီးသင့် Apple ID နှင့်စကားဝှက်ကိုရိုက်ထည့်ပါ။
ဆက်တင်များအားပြန်လည်သတ်မှတ်ပါ
သင့် iPhone ပေါ်ရှိ setting အားလုံးကိုပြန်လည်သတ်မှတ်ခြင်းသည် Settings အက်ပ်ရှိအရာအားလုံးကိုစက်ရုံသတ်မှတ်ချက်များအတိုင်းပြန်လည်ထားပေးသည်။ ပြန်လည်စတင်ပြီးပါကသင်၏ Wi-Fi စကားဝှက်ကိုပြန်လည်ထည့်သွင်းရန်၊ ဘလူးတုသ်ကိရိယာများကိုပြန်လည်ချိတ်ဆက်ရန်နှင့်ကျန်ဆက်တင်များကိုသင်၏စိတ်ကြိုက်ပြန်လည်ပြောင်းလဲရန်လိုအပ်သည်။ ဆက်တင်များအားပြန်လည်သတ်မှတ်ခြင်းအားဖြင့်သင်၏ iCloud backups များပျက်ပြားစေသော software ပြproblemနာကိုသင်ဖြေရှင်းနိုင်လိမ့်မည်။
သင့် iPhone ရှိဆက်တင်များအားပြန်လည်တည်ဆောက်ရန်ချိန်ညှိချက်များကိုဖွင့ ်၍ အသာပုတ်ပါ အထွေထွေ -> ပြန်လည်စတင် -> အားလုံး setting ကို reset ။ ပြီးနောက်ကိုအသာပုတ်ပါ ဆက်တင်များအားပြန်လည်သတ်မှတ်ပါ ပြန်လည်စတင်အတည်ပြုပေးရန်။ သင့် iPhone သည်ပိတ်ပြီးပြန်လည်တည်ဆောက်လိမ့်မည်။
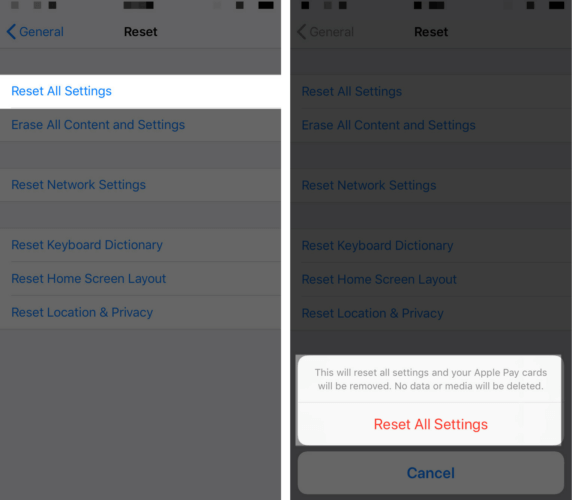
သင့် iPhone ကို iTunes အသုံးပြု၍ အရန်ကူးပါ
iCloud backup များပျက်ကွက်ပါကသင်၏ iPhone ကို iTunes ကိုအသုံးပြုပြီးပြုလုပ်နိုင်သည်။ သင်၏ iPhone ကိုကွန်ပျူတာဖြင့်ချိတ်ဆက်ပါ MFi အသိအမှတ်ပြု Lightning cable ကို iTunes ကိုဖွင့်ပါ။
iTunes ၏ဘယ်ဘက်အပေါ်ထောင့်နားရှိ iPhone ခလုတ်ကိုနှိပ်ပါ။ iTunes ၏အလယ်တွင်ကိုရွေးပါ ဒီကွန်ပျူတာ အောက်မှာ အလိုအလျောက်အရန်ကူးပါ ။ ထို့နောက်ကိုနှိပ်ပါ ယခု Back Up လုပ်ပါ ။
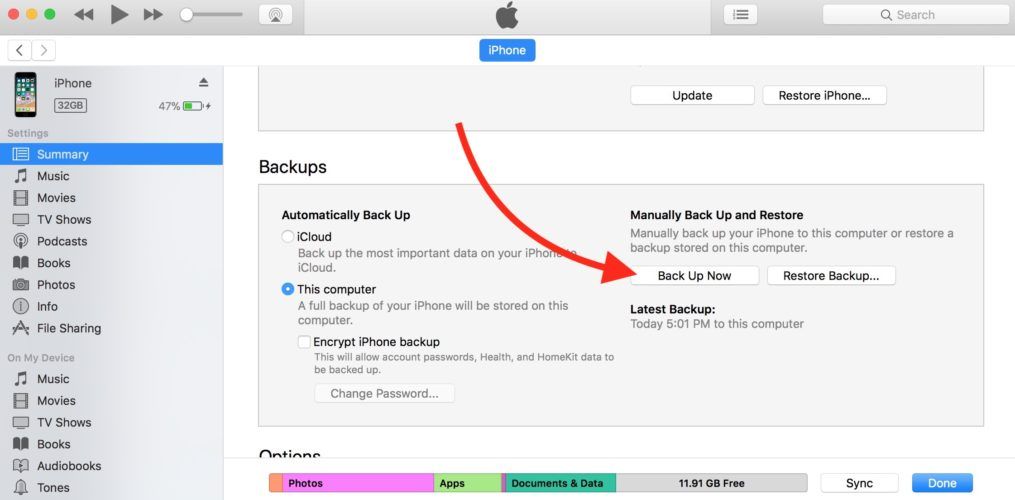
သင့် iPhone ကို DFU အသုံးစနစ်တွင်ထားပါ
သင်၏ iPhone ကိုအရန်ကူးထားသော်လည်း iCloud backups ပျက်ကွက်ရသည့်အကြောင်းရင်းကိုကျွန်ုပ်တို့မဖြေရှင်းနိုင်သေးပါ။ သင့် iPhone ကို DFU mode ထဲထည့်ပြီးပြန်ထားခြင်းဖြင့် software ပြproblemနာကိုသင်လုံးဝဖယ်ရှားနိုင်သည်။ လေ့လာရန်ကျွန်ုပ်တို့၏တစ်ဆင့်ပြီးတစ်ဆင့်လမ်းညွှန်ကိုကြည့်ပါ သင့် iPhone ကို DFU mode တွင်မည်သို့ထားရမည်နည်း !
Apple Support ကိုဆက်သွယ်ပါ
တစ်ခါတစ်ရံတွင်သင်၏အကောင့်နှင့်ပတ်သက်သောရှုပ်ထွေးသောပြofနာကြောင့် iCloud backup များသည်ပျက်ကွက်သည်။ iCloud account ပြissuesနာအချို့ကို Apple support မှသာဖြေရှင်းနိုင်သည်။ သင်လုပ်နိုင်သည် အွန်လိုင်းမှ Apple ထံမှအကူအညီရယူပါ သို့မဟုတ်သင်၏ဒေသခံ Apple Store သို့သွားပါ။
ငါ့မျက်နှာပြင်အလုပ်မလုပ်ဘူး
iCloud Nine တွင်!
သင်သည်သင်၏ iPhone ကိုအောင်မြင်စွာအရန်ကူးယူပြီးပါပြီ၊ သင်၏အချက်အလက်နှင့်အချက်အလက်များ၏အပိုကော်ပီတစ်ခုသင့်တွင်ရှိသည်။ နောက်တစ်ခါသင်၏ iCloud backup ပျက်ကွက်သည်ကိုသင်တွေ့သောအခါဘာလုပ်ရမည်ကိုသင်သိလိမ့်မည်။ အောက်တွင်ဖော်ပြထားသောအခြားမေးခွန်းများကိုမှတ်ချက်များအပိုင်း၌ချန်ထားပါ။