သင်၏ iPhone သည် Bluetooth နှင့်မချိတ်ဆက်ထားပါ၊ Bluetooth သည်သင်၏ iPhone ကိုနားကြပ်များ၊ ကီးဘုတ်များ (သို့) သင်၏ကားကဲ့သို့ Bluetooth ကိုကြိုးမဲ့ချိတ်ဆက်ပေးသောနည်းပညာဖြစ်သည်။ Bluetooth သည် iPhone ပေါ်တွင်အလုပ်လုပ်မည်မဟုတ်သည့်အကြောင်းပြချက်များစွာရှိသည်။ ကျွန်ုပ်တို့သည်သင့်အားပြသနာဖြေရှင်းမှုဖြစ်စဉ်မှတစ်ဆင့်လျှောက်သွားမည်ဖြစ်သည်။ ဤဆောင်းပါး၌, ငါတို့ရှင်းပြပါလိမ့်မယ် ဘာကြောင့်မင်းရဲ့ iPhone ကို Bluetooth နဲ့ချိတ်ဆက်ထားမှာလဲ ပြီးတော့မင်းကိုပြပါ ဘယ်လိုပြonceနာကိုတစ်ကြိမ်နှင့်လူအပေါင်းတို့အဘို့ဖြေရှင်း။
သင့် iPhone ကိုအထူးကားနှင့် Bluetooth ချိတ်ဆက်ရန်အခက်အခဲရှိပါကကျွန်ုပ်တို့ဆောင်းပါးကိုလေ့လာကြည့်ရှုရန်အကြံပြုပါသည် Bluetooth တစ်ခုကို Car သို့ဘယ်လိုချိတ်ဆက်ရမလဲ။ ဤတွင်အမှန်တရားပဲ!
ငါတို့မစခင်…
သင်၏ iPhone ကို Bluetooth ကိရိယာနှင့်မချိတ်ဆက်နိုင်မီသေချာစေရန်ကျွန်ုပ်တို့ပြုလုပ်ရန်လိုအပ်သည့်အရာအနည်းငယ်ရှိပါသည်။ ပထမ ဦး စွာ Bluetooth ကိုဖွင့်ထားကြောင်းသေချာစေပါ။ Bluetooth ကိုဖွင့်ရန်၊ ထိန်းချုပ်မှုစင်တာကိုဖွင့်ရန်မျက်နှာပြင်၏အောက်ခြေမှအထက်သို့ပွတ်ဆွဲပြီးနောက် Bluetooth အိုင်ကွန်ကိုအသာပုတ်ပါ  ။
။
အိုင်ကွန်ကိုအပြာရောင်ဖြင့်မီးမောင်းထိုးပြသည့်အခါ Bluetooth ကိုဖွင့်ထားကြောင်းသင်သိလိမ့်မည်။ အကယ်၍ အိုင်ကွန်သည်မီးခိုးရောင်ဖြစ်ပါက၊ မတော်တဆထိခိုက်မိနိုင်သည် နောက်တစ်နေ့အထိ Bluetooth ကိရိယာများမှအဆက်ပြတ် !
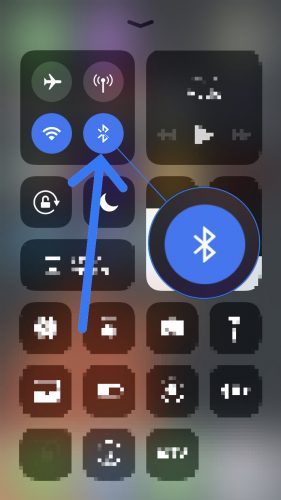
ဒုတိယအချက်အနေနှင့်သင်ချိတ်ဆက်ရန်ကြိုးစားနေသည့် Bluetooth ကိရိယာသည်သင်၏ iPhone နှင့်ကိုက်ညီမှုရှိမရှိသေချာအောင်လုပ်ရန်လိုအပ်သည် မည်သည့်နေရာမှမဆိုဆက်သွယ်နိုင်သည့် Wi-Fi ကိရိယာများနှင့်မတူဘဲ (၎င်းတို့သည်အင်တာနက်နှင့်ချိတ်ဆက်နေသရွေ့) Bluetooth ကိရိယာများသည်နီးကပ်မှုအပေါ်မူတည်သည်။ Bluetooth အကွာအဝေးဟာများသောအားဖြင့်ပေ ၃၀ လောက်ပေမဲ့၊ ဒီဆောင်းပါးကိုသွားတဲ့အခါသင့် iPhone နဲ့ကိရိယာတစ်ခုစီရဲ့ဘေးမှာရှိနေဖို့သေချာပါစေ။
သင်၏ iPhone သည် Bluetooth နှင့် ချိတ်ဆက်၍ မရပါက၎င်းကိုသီးခြားဘလူးတုသ်နှစ်ခုမှတစ်ခုအားတစ်ပြိုင်တည်း ဆက်သွယ်၍ စတင်ပါ။ အခြားကိရိယာတစ်ခုမကနေ Bluetooth ကိရိယာတစ်ခုသည်သင့် iPhone နှင့်ချိတ်ဆက်ပါကပြiPhoneနာသည်သင်၏ iPhone မဟုတ်ဘဲသီးခြား Bluetooth ကိရိယာနှင့်ဖြစ်သည်ဟုသင်သတ်မှတ်ခဲ့သည်။
Pisces ယောက်ျားကမင်းကိုချစ်လားဘယ်လိုပြောမလဲ
ဘလူးတုသ်နှင့်မဆက်သွယ်နိုင်သည့်အိုင်ဖုန်းတစ်ခုကိုမည်သို့ပြုပြင်ရမည်နည်း
သင်၏ iPhone သည် Bluetooth နှင့်ဆက်သွယ်နေခြင်းမရှိသေးပါကသင်၏ပြproblemနာကိုသိရှိရန်ပိုမိုနက်ရှိုင်းစွာသွားရန်လိုအပ်သည်။ ပထမ ဦး စွာပြtheနာသည်သင်၏ iPhone ၏ဆော့ဖ်ဝဲ (သို့) ဟာ့ဒ်ဝဲကြောင့်ဖြစ်ရခြင်းရှိ၊
ဟာ့ဒ်ဝဲကိုအရင်ဆုံးဖြေရှင်းရအောင်။ မင်းရဲ့ iPhone မှာ Bluetooth လုပ်ဆောင်နိုင်စွမ်းကိုပေးတဲ့အင်တာနာရှိတယ် အတူတူ antenna ကသင့် iPhone ကိုဝိုင်ဖိုင်ချိတ်ဆက်ရန်လည်းကူညီပေးသည်။ အကယ်၍ သင်သည် Bluetooth နှင့် Wi-Fi ပြproblemsနာများကိုအတူတကွကြုံတွေ့နေရပါကသင်၏ iPhone သည်ဟာ့ဒ်ဝဲပြproblemနာရှိနိုင်သည်ဟူသောအရိပ်အမြွက်ဖြစ်သည်။ ဒါပေမယ့်အရှုံးမပေးဘူး - ငါတို့သေးကြောင်းသေချာမဖြစ်နိုင်ပါ။
သင်၏ iPhone သည် Bluetooth အားအဘယ်ကြောင့် ချိတ်ဆက်၍ မရသနည်း၊ သို့မှသာလျှင်ပြforနာကိုဖြေရှင်းနိုင်လိမ့်မည်။
iPhone ကိုပိတ်ပြီးပြန်ဖွင့်ပါ
သင်၏ iPhone ကိုပိတ်ထားခြင်းနှင့်ပြန်ဖွင့်ခြင်းသည်ရိုးရှင်းသောပြeshနာဖြေရှင်းရန်အဆင့်ဖြစ်သည်။ ၎င်းသည်အသေးစား software အမှားများကိုပြုပြင်နိုင်သည့်သင်၏ iPhone သည် Bluetooth နှင့်ချိတ်ဆက်နိုင်ခြင်းမရှိသည့်အကြောင်းရင်းဖြစ်နိုင်သည်။
ပထမ ဦး စွာ ပါဝါခလုတ်ကို နှိပ်၍ ဖိထားပါ သင့် iPhone ကိုပိတ်ရန် စောင့်ပါ ပါဝါပိတ်ပါ မျက်နှာပြင်ပေါ်ပေါ်လာဖို့၊ ပါဝါအိုင်ကွန်ကိုဘယ်ဘက်မှညာသို့ပွတ်ဆွဲပါ သင့်ရဲ့ iPhone ကိုပိတ်ထားရန် သင့် iPhone သည်လုံးဝပိတ်သွားရန်သေချာစေရန်စက္ကန့် ၃၀ ခန့်စောင့်ပါ။
သင့် iPhone ကိုပြန်ဖွင့်ရန်၊ ပါဝါခလုတ်ကိုဖိကိုင်ထားပါ သင့်မျက်နှာပြင်ပေါ်၌ Apple logo ပေါ်လာသည်အထိတခါထပ်လုပ်ပါ။ သင့် iPhone ကိုပြန်လည်စတင်ပြီးနောက်ပြdeviceနာကိုဖြေရှင်းခြင်းရှိမရှိစစ်ဆေးရန်သင်၏ Bluetooth စက်နှင့်ထပ်မံဆက်သွယ်ပါ။
Bluetooth ကိုပိတ်ပြီးပြန်ဖွင့်ပါ
Bluetooth ကိုပိတ်ပြီးပြန်ဖွင့်ခြင်းသည်သင်၏ iPhone နှင့် Bluetooth ကိရိယာကိုတွဲဖက်မှုမှတားဆီးနိုင်သည့်အသေးစား software အမှားများကိုတစ်ခါတစ်ရံတွင်ပြုပြင်နိုင်သည်။ သင်၏ iPhone ကို Bluetooth ကိုပိတ်ပြီးပြန်လုပ်ရန်နည်းလမ်း (၃) ခုရှိသည်။
ချိန်ညှိချက်များအက်ပ်တွင် Bluetooth ကိုပိတ်ပါ
- ဖွင့် ချိန်ညှိချက်များ ။
- ထိပုတ်ပါ ဘလူးတုသ်။
- ခလုတ်ကိုနှိပ်ပါ Bluetooth ဘေးရှိ switch သည်မီးခိုးရောင်ဖြစ်သည့်အခါ Bluetooth ကိုပိတ်ထားကြောင်းသင်သိလိမ့်မည်။
- ခလုတ်ကိုထပ်နှိပ်ပါ Bluetooth ကိုပြန်ဖွင့်ရန်။ switch သည်အစိမ်းရောင်ရှိသောအခါ Bluetooth ကိုဖွင့်ထားကြောင်းသင်သိလိမ့်မည်။
Control Center တွင် Bluetooth ကိုပိတ်ထားပါ
- Control Center ကိုဖွင့်ရန်သင့် iPhone ၏မျက်နှာပြင်အောက်ခြေမှအထက်သို့ပွတ်ဆွဲပါ။
- Bluetooth အိုင်ကွန်ကိုအသာပုတ်ပါ။ အဲဒါက“ ခ” နဲ့တူတယ် မီးခိုးရောင်စက်ဝိုင်းထဲမှာအိုင်ကွန်အနက်ရောင်ရောက်နေရင် Bluetooth ကိုပိတ်ထားပြီဆိုတာသင်သိလိမ့်မယ်။
- Bluetooth အိုင်ကွန်ကိုအသာပုတ်ပါ Bluetooth ကိုပြန်ဖွင့်ရန်ထပ်မံလုပ်ဆောင်သည်။ အပြာစက်ဝိုင်းအတွင်း၌အိုင်ကွန်သည်အဖြူရောင်ဖြစ်နေချိန်တွင် Bluetooth ကိုဖွင့်ထားသည်ကိုသင်သိလိမ့်မည်။


Siri ကို သုံး၍ Bluetooth ကိုပိတ်ပါ
- Siri ကိုဖွင့်ပါ Home ခလုတ်ကို နှိပ်၍ သို့မဟုတ် 'Hey Siri' ဟုပြောခြင်းအားဖြင့်
- Bluetooth ကိုပိတ်ရန်၊ “ Bluetooth ကိုပိတ်ပါ။ ”
- Bluetooth ကိုပြန်ဖွင့်ရန်၊ “ Bluetooth ကိုဖွင့်ပါ။ ”
Bluetooth ကိုပိတ်ပြီးဤနည်းလမ်းများအားပြန်လည်လုပ်ဆောင်ပြီးနောက်သင်၏ပြyourနာကိုဖြေရှင်းနိုင်မလားသိရန်သင့် iPhone နှင့် Bluetooth ကိရိယာကိုထပ်မံ တွဲ၍ စစ်ဆေးပါ။
ချိတ်ဆက်မှုစနစ်ကိုသင်၏ Bluetooth ကိရိယာပေါ်တွင်ပိတ်ပြီးပြန်ဖွင့်ပါ
အသေးစားဆော့ဝဲလ်ချို့ယွင်းမှုတစ်ခုကသင်၏ Bluetooth ကိရိယာကို iPhone နှင့်ချိတ်ဆက်ခြင်းကိုတားဆီးလျှင်တွဲဖက်မှုစနစ်ကိုပိတ်ပြီးပြန်ဖွင့်ခြင်းသည်ပြtheနာကိုဖြေရှင်းနိုင်သည်။
Bluetooth ကိရိယာတိုင်းလိုလိုမှာရမယ် ခလုတ်သို့မဟုတ်ခလုတ်တစ်ခု ၎င်းသည် device ကိုတွဲဖက်ထားသည့်အပြင်ထွက်ရန်လွယ်ကူစေသည်။ ထိုခလုတ်ကို နှိပ်၍ ဖိထားပါသို့မဟုတ် Bluetooth ချိတ်ဆက်မှုမုဒ်မှထွက်ရန်သင်၏ Bluetooth ကိရိယာကိုဖွင့်ပါ။
 စက္ကန့် ၃၀ ခန့်စောင့်ပါ၊ ထို့နောက်ခလုတ်ကိုနှိပ်ပါသို့မဟုတ်ကိရိယာကိုတွဲဖက်မှုပုံစံပြန်ထားရန်ခလုတ်ကိုထပ်မံလှန်လိုက်ပါ။ တွဲဆက်ခြင်းမုဒ်ကိုပိတ်ပြီးပြန်ဖွင့်ပြီးနောက်သင်၏ Bluetooth ကိရိယာကိုသင်၏ iPhone နှင့်တစ်ဖန်ပြန်လည်ဆက်သွယ်ပါ။
စက္ကန့် ၃၀ ခန့်စောင့်ပါ၊ ထို့နောက်ခလုတ်ကိုနှိပ်ပါသို့မဟုတ်ကိရိယာကိုတွဲဖက်မှုပုံစံပြန်ထားရန်ခလုတ်ကိုထပ်မံလှန်လိုက်ပါ။ တွဲဆက်ခြင်းမုဒ်ကိုပိတ်ပြီးပြန်ဖွင့်ပြီးနောက်သင်၏ Bluetooth ကိရိယာကိုသင်၏ iPhone နှင့်တစ်ဖန်ပြန်လည်ဆက်သွယ်ပါ။ဘလူးတုသ် Device ကိုမေ့လိုက်ပါ
သငျသညျဘလူးတုသ် device ကိုမေ့လျော့သောအခါ, device ကိုသင်၏ iPhone နှင့်ချိတ်ဆက်ဘယ်တော့မှခဲ့သကဲ့သို့အဖြစ်၏ နောက်တစ်ခါ Device တွေချိတ်လိုက်ရင်သူတို့ကပထမဆုံးအကြိမ်ဆက်သွယ်နေသလိုပဲ။ ဘလူးတုသ်ကိရိယာတစ်ခုကိုမေ့သွားရန်
- ဖွင့် ချိန်ညှိချက်များ ။
- ထိပုတ်ပါ ဘလူးတုသ်။
- အပြာရောင်“ i” ကိုနှိပ်ပါ။
 သင်မေ့လိုသည့် Bluetooth ကိရိယာဘေးတွင်။
သင်မေ့လိုသည့် Bluetooth ကိရိယာဘေးတွင်။ - ထိပုတ်ပါ ဒီကိရိယာကိုမေ့လိုက်ပါ
- နောက်တစ်ကြိမ်သတိပေးခံရသောအခါကိုအသာပုတ်ပါ ကိရိယာကိုမေ့လိုက်ပါ
- အောက်တွင်မပေါ်တော့သည့်အခါစက်ပစ္စည်းသည်မေ့သွားသည်ကိုသင်သိလိမ့်မည် ကျွန်ုပ်၏စက်ပစ္စည်းများ ချိန်ညှိချက်များတွင် -> Bluetooth ။
သင် Bluetooth ကိရိယာကိုမေ့သွားသည်နှင့်တပြိုင်နက်၎င်းကိုတွဲဖက်မှုစနစ်ဖြင့်ထားခြင်းအားဖြင့်သင့် iPhone နှင့်ချိတ်ဆက်ပါ။ အကယ်၍ ၎င်းသည်သင်၏ iPhone နှင့် တွဲ၍ ထပ်မံအလုပ်လုပ်ပါကသင်၏ပြproblemနာကိုဖြေရှင်းနိုင်လိမ့်မည်။ အကယ်၍ သင် iPhone Bluetooth ပြproblemsနာများရှိနေသေးလျှင်၊ ကျွန်ုပ်တို့သည်ဆော့ဖ်ဝဲပြန်လည်သတ်မှတ်ခြင်းသို့သွားမည်။
ကွန်ယက်ဆက်တင်များကိုပြန်လည်သတ်မှတ်ပါ
သင်သည်ကွန်ယက်ချိန်ညှိချက်များကိုပြန်လည်ချိန်ညှိပါကသင်၏ iPhone ပေါ်ရှိသင်၏ဒေတာသည်သင်၏ Bluetooth ကိရိယာများ၊ ဝိုင်ဖိုင်ကွန်ယက်များနှင့်အားလုံးမှအချက်အလက် VPN (Virtual Private Network) setting များကိုဖျက်လိမ့်မည် ကွန်ယက်ဆက်တင်များပြန်လည်သတ်မှတ်ခြင်းသည်သင်၏ iPhone ကို Bluetooth စက်များနှင့်ချိတ်ဆက်သောအခါအသစ်အဆန်းစတင်ပါလိမ့်မည်။
ကွန်ယက်ချိန်ညှိချက်များကိုပြန်လည်မချထားမီ၊ သင်၏ဝိုင်ဖိုင်စကားဝှက်အားလုံးကိုသိရန်သေချာအောင်လုပ်ပါ၊
iphone တွင်မည်သည့် ၀ န်ဆောင်မှုကိုမည်သို့ဖြေရှင်းရမည်နည်း
- ဖွင့် ချိန်ညှိချက်များ ။
- ထိပုတ်ပါ အထွေထွေ။
- ထိပုတ်ပါ ပြန်လည်စတင် (Reset - Settings> General တွင်နောက်ဆုံး option ဖြစ်သည်။ )
- ထိပုတ်ပါ ကွန်ယက်ဆက်တင်များကိုပြန်လည်သတ်မှတ်ပါ။
- ဖန်သားပြင်ပေါ်တွင်အချက်ပြသောအခါသင်၏ passcode ကိုရိုက်ထည့်ပါ။
- သင့် iPhone သည်ကွန်ယက်ဆက်တင်များကိုပြန်လည်သတ်မှတ်ပြီးသူ့ဟာသူပြန်လည်စတင်လိမ့်မည်။
- သင့် iPhone ပြန်ဖွင့်သောအခါ၊ သင်၏ကွန်ယက်ဆက်တင်များပြန်လည်သတ်မှတ်ပြီးဖြစ်သည်။

သင်၏ကွန်ယက်ဆက်တင်များပြန်လည်သတ်မှတ်ပြီးပြီဆိုလျှင်သင်၏ Bluetooth စက်နှင့်သင့် iPhone ကိုထပ်မံချိတ်ဆက်ရန်ကြိုးစားပါ။ သင်၏အိုင်ဖုန်းပေါ်ရှိ Bluetooth ကိရိယာဒေတာအားလုံးဖျက်ထားပြီးဖြစ်သည်၊ ထို့ကြောင့်၎င်းတို့သည်ပထမဆုံးအကြိမ်ချိတ်ဆက်နေသည့်အလားကိရိယာများကိုချိတ်ဆက်နေလိမ့်မည်။DFU Restore
သင်၏ iPhone သည် Bluetooth နှင့်ချိတ်ဆက်မှုမရှိသောအခါကျွန်ုပ်တို့၏နောက်ဆုံးဆော့ဝဲရှာဖွေခြင်းပြtroublနာဖြစ်သည် ကိရိယာ Firmware Update (DFU) ကိုပြန်ယူပါ ။ DFU restore တစ်ခုသည် iPhone တစ်ခုတွင်သင်ပြုလုပ်နိုင်သောနက်ရှိုင်းဆုံးသောပြန်လည်ထူထောင်ခြင်းနှင့်ဆိုးရွားသော software ပြissuesနာများအတွက်နောက်ဆုံးဖြေရှင်းနည်းတစ်ခုဖြစ်သည်။
DFU ပြန်လည်မလုပ်ဆောင်မီသင်သေချာအောင်လုပ်ပါ သင့် iPhone ပေါ်ရှိအချက်အလက်အားလုံးကိုအရန်ကူးပါ ဖြစ်နိုင်လျှင် iTunes သို့မဟုတ် iCloud သို့ ဤအရာကိုကျွန်ုပ်တို့ရှင်းရှင်းလင်းလင်းဖော်ပြလိုပါသည် - အကယ်၍ သင်၏ iPhone သည်မည်သည့်နည်းနှင့်မဆိုပျက်စီးသွားပါက DFU restore တစ်ခုသည်သင့် iPhone ကိုပျက်စီးစေနိုင်သည်။
ပြုပြင်ပါ
သင်ဤအရာကိုပြုလုပ်ပြီးပါကသင်၏ iPhone သည် Bluetooth နှင့် ချိတ်ဆက်၍ မရပါကသင်၏ကိရိယာကိုပြန်လည်ပြုပြင်ရန်လိုအပ်နိုင်သည်။ သင်လုပ်နိုင်သည် ရက်ချိန်းကို set up သင်၏ Genius Bar တွင်သင်၏ဒေသခံ Apple Store သို့မဟုတ် Apple's mail-in repair service ကိုသုံးပါ။ သငျသညျအခြို့သောပိုက်ဆံစုဆောင်းရန်ရှာဖွေနေလျှင်, ငါတို့သည်လည်း Puls အကြံပြုပါသည်။
သွေးခုန်နှုန်း သင့်အားအသိအမှတ်ပြုနည်းပညာရှင်တစ် ဦး ကိုပို့ပေးမည့်ပြုပြင်ရေးဝန်ဆောင်မှုတစ်ခုဖြစ်သည်။ သူတို့သည်သင်၏ iPhone ကိုမိနစ် ၆၀ မျှသာကြာအောင်ပြုပြင်ပြီးတစ်ချိန်တည်းတွင်ပြင်ဆင်မှုများကိုတစ်သက်တာအာမခံချက်ဖြင့်သာပေးလိမ့်မည်။
Bluetooth Blues မရှိတော့ပါ!
သင်၏ iPhone သည် Bluetooth နှင့်တစ်ဖန်ဆက်သွယ်နေပြီဖြစ်ပြီးသင်၏ကြိုးမဲ့ဆက်စပ်ပစ္စည်းအားလုံးကိုသုံးနိုင်သည်။ သင်၏ iPhone သည် Bluetooth ကိုမချိတ်ဆက်ပါကဘာလုပ်ရမည်ကိုသင်သိပြီဆိုလျှင်ဤဆောင်းပါးကိုသင်၏မိတ်ဆွေများနှင့်မိသားစုအားလူမှုမီဒီယာတွင်မျှဝေရန်သေချာပါစေ။ သင့် iPhone နှင့် ပတ်သက်၍ အခြားမေးခွန်းများရှိပါကကျွန်ုပ်တို့အားအောက်ပါထင်မြင်ချက်ကိုချန်ထားခဲ့ပါ။
ဖတ်ရှုတဲ့အတွက်ကျေးဇူးတင်ပါတယ်
David L.

 စက္ကန့် ၃၀ ခန့်စောင့်ပါ၊ ထို့နောက်ခလုတ်ကိုနှိပ်ပါသို့မဟုတ်ကိရိယာကိုတွဲဖက်မှုပုံစံပြန်ထားရန်ခလုတ်ကိုထပ်မံလှန်လိုက်ပါ။ တွဲဆက်ခြင်းမုဒ်ကိုပိတ်ပြီးပြန်ဖွင့်ပြီးနောက်သင်၏ Bluetooth ကိရိယာကိုသင်၏ iPhone နှင့်တစ်ဖန်ပြန်လည်ဆက်သွယ်ပါ။
စက္ကန့် ၃၀ ခန့်စောင့်ပါ၊ ထို့နောက်ခလုတ်ကိုနှိပ်ပါသို့မဟုတ်ကိရိယာကိုတွဲဖက်မှုပုံစံပြန်ထားရန်ခလုတ်ကိုထပ်မံလှန်လိုက်ပါ။ တွဲဆက်ခြင်းမုဒ်ကိုပိတ်ပြီးပြန်ဖွင့်ပြီးနောက်သင်၏ Bluetooth ကိရိယာကိုသင်၏ iPhone နှင့်တစ်ဖန်ပြန်လည်ဆက်သွယ်ပါ။ သင်မေ့လိုသည့် Bluetooth ကိရိယာဘေးတွင်။
သင်မေ့လိုသည့် Bluetooth ကိရိယာဘေးတွင်။