သင်၏အိုင်ဖုန်းသည်ဝိုင်ဖိုင်နှင့်ချိတ်ဆက်မည်မဟုတ်၊ သင့်ကွန်ပျူတာချိတ်ဆက်ကောင်းကောင်းသင့်သူငယ်ချင်း၏ iPhone ချိတ်ဆက်နိုင်သည်၊ သို့မဟုတ်မည်သည့်ကိရိယာမှလုံး ၀ ချိတ်ဆက်မည်မဟုတ်ပါ။ သင့် iPhone သည် Wi-Fi ကွန်ယက်တစ်ခုစီမှ လွဲ၍ ချိတ်ဆက်နိုင်သည်၊ သို့မဟုတ်မည်သည့်ကွန်ယက်နှင့်မျှဆက်သွယ်ခြင်းမပြုကောင်းဖြစ်ကောင်းဖြစ်လိမ့်မည်။
ဤပြproblemနာကိုရှာဖွေဖော်ထုတ်ခြင်းနှင့်ဖြေရှင်းခြင်းများအတွက်မေဘီဘွတ်များစွာရှိသည်၊ သို့သော်၎င်းကိုသင်အောက်ဆုံးသို့ရောက်အောင်ကူညီလိမ့်မည်။ ဤဆောင်းပါး၌ငါရှင်းပြပါလိမ့်မယ် ဘာကြောင့်မင်းရဲ့ iPhone ကို Wi-Fi နဲ့ချိတ်ဆက်မှာလဲ နှင့် သင်ပြtheနာကိုဖြေရှင်းကူညီပေးပါ သင့်ရဲ့ iPhone ဒါမှမဟုတ်ကြိုးမဲ့ရောက်တာနဲ့လား။
ဤအတောအတွင်း Genius ဘားမှာ…
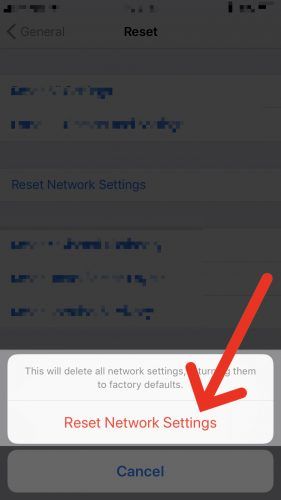 ၀ ယ်သူတစ် ဦး ၀ င်လာပြီးသူတို့၏ iPhone သည်ဝိုင်ဖိုင်နှင့်ချိတ်ဆက်လိမ့်မည်မဟုတ်ဟုပြောကြားခဲ့သည်။ နည်းပညာရှင်က ၀ ယ်သူအား ၀ ယ်သူအားစတိုးဆိုင်အတွင်းရှိဝိုင်ဖိုင်နှင့်ချိတ်ဆက်ရန်တောင်းဆိုသည်။ အများစုမှာ၎င်းသည်အလုပ်ဖြစ်သည်။ ဒါကဒီကိစ္စကိုဖော်ထုတ်ဖို့ပထမခြေလှမ်းပဲ။ မင်းကိုယ့်ကိုယ်ကိုအရင်မေးသင့်တဲ့မေးခွန်းပါ။
၀ ယ်သူတစ် ဦး ၀ င်လာပြီးသူတို့၏ iPhone သည်ဝိုင်ဖိုင်နှင့်ချိတ်ဆက်လိမ့်မည်မဟုတ်ဟုပြောကြားခဲ့သည်။ နည်းပညာရှင်က ၀ ယ်သူအား ၀ ယ်သူအားစတိုးဆိုင်အတွင်းရှိဝိုင်ဖိုင်နှင့်ချိတ်ဆက်ရန်တောင်းဆိုသည်။ အများစုမှာ၎င်းသည်အလုပ်ဖြစ်သည်။ ဒါကဒီကိစ္စကိုဖော်ထုတ်ဖို့ပထမခြေလှမ်းပဲ။ မင်းကိုယ့်ကိုယ်ကိုအရင်မေးသင့်တဲ့မေးခွန်းပါ။
ကျွန်ုပ်၏ iPhone ချိတ်ဆက်နိုင်မလား မဆို ဝိုင်ဖိုင်ကွန်ယက်များ၊ တစ်ခု ကွန်ယက်ချိတ်ဆက်ပြီးငါ့ iPhone နဲ့ချိတ်ဆက်မှာမဟုတ်ဘူး။ '
သင့် iPhone ကိုစမ်းသပ်ရန်အခြား Wi-Fi ကွန်ယက်မရှိပါက Starbucks၊ သင်၏ဒေသခံစာကြည့်တိုက်သို့မဟုတ်သင့်သူငယ်ချင်းအိမ်သို့ သွား၍ သူတို့၏ဝိုင်ဖိုင်နှင့်ချိတ်ဆက်ရန်ကြိုးစားပါ။ သင့် iPhone ချိတ်ဆက်ပါက၎င်းသည်ဟာ့ဒ်ဝဲပြproblemနာမဟုတ်ပါ။ သင်၏ iPhone နှင့်သင်၏ကြိုးမဲ့ရောက်တာအကြားပြaနာရှိသည်။
မွတ္စု: အကယ်၍ သင်၏ iPhone သည်မဆက်သွယ်ပါက မဆို ကြိုးမဲ့ကွန်ယက်များ၊ ဤဆောင်းပါး၏အပိုင်းကိုကျော်သွားပါ သင်၏ပေါ်တွင်သိမ်းထားသော Wi-Fi ကွန်ယက်အားလုံးကိုဖျက်ပါ iPhone .In အလုပ်မရပါကခေါ်ထားသောအပိုင်းသို့သွားပါ Hardware ဆိုင်ရာပြuesနာများရှာဖွေခြင်း ။ ငါ့အခြားဆောင်းပါးလျှင်စစ်ဆေးပါ ချိန်ညှိချက်များတွင် Wi-Fi မီးခိုးရောင်ရှိသည် !
အရိုးရှင်းဆုံး fix
သင်မရှိသေးပါကသင်၏ iPhone နှင့် Wi-Fi ရောက်တာကိုပိတ်။ ပြန်ဖွင့်ပါ။
- သင့် iPhone ပေါ်တွင်ပါဝါခလုတ်ကို နှိပ်၍ ဖိထားပါ ပါဝါပိတ်ပါ ပေါ်လာတယ် မျက်နှာပြင်ကိုလက်ချောင်းဖြင့်တွန်းပြီးသင့် iPhone ပိတ်ထားပါ။ သင့်ရဲ့ iPhone ကို ၁၅ နာရီစက္ကန့်လောက်ကြာအောင်လုပ်နိုင်ပါတယ်။ ပြီးနောက် Apple logo ကိုမြင်ကွင်းပေါ်သို့မရောက်မချင်း power ခလုတ်ကိုနှိပ်ပါ။
- သင်၏ Wi-Fi ရောက်တာကိုပိတ်ပြီးပြန်ဖွင့်ရန်ကျွန်ုပ်တို့သည်နည်းပညာပိုင်းဆိုင်ရာလှည့်ကွက်တစ်ခုကိုအသုံးပြုလိမ့်မည်။ ပါဝါကြိုးကိုနံရံမှဆွဲထုတ်။ ပြန်လည်ထည့်သွင်းပါ။
သင်၏ router သည် reboot လုပ်ပြီးနောက် iPhone ကို Wi-Fi နှင့်ပြန်လည်ချိတ်ဆက်ပါ။ ၎င်းသည်အလုပ်မလုပ်ပါကသင်၏ကြိုးမဲ့ရောက်တာ၏ built-in software (တစ်ခါတစ်ရံ firmware ဟုခေါ်သည်) တွင်ပြaနာတစ်ခုရှိသည်။ Wi-Fi ကွန်ယက်များအမှန်တကယ်မည်သို့အလုပ်လုပ်သည်ကိုလူအနည်းငယ်သာနားလည်ကြသည်။ Wi-Fi ရောက်တာအားလုံးသည်ကြိုးမဲ့ဆက်သွယ်ရေးကွန်ယက်ကိုဖန်တီးရန်အတွက်တူညီသောဟာ့ဒ်ဝဲကိုသုံးသည်။ သို့သော် Wi-Fi ရောက်သည့်ဆော့ဖ်ဝဲသည်မော်ဒယ်လ်နှင့်မော်ဒယ်များစွာကွာခြားသည်။
သင်၏ iPhone နှင့်သင့်ကွန်ပျူတာကဲ့သို့ပင်သင်၏ကြိုးမဲ့ရောက်တာတွင်တည်ဆောက်ထားသောဆော့ဝဲသည်ပျက်သွားနိုင်သည်။ router သည် Wi-Fi ကွန်ယက်ကိုထုတ်လွှင့်နေတုန်းပဲ၊ ဒါပေမယ့် device တစ်ခုကချိတ်ဆက်ဖို့ကြိုးစားတဲ့အခါ built-in software ကမတုံ့ပြန်ဘူး။ သင်၏ကြိုးမဲ့ရောက်တာကိုပြန်လည်သတ်မှတ်ခြင်းသည်ပြtheနာကိုဖြေရှင်းပေးသည်ဆိုပါကသင်၏ router အတွက် software (သို့မဟုတ် firmware) update မရရှိမရှိသိရန်ထုတ်လုပ်သူ၏ဝက်ဘ်ဆိုက်ကိုစစ်ဆေးရန်လိုလိမ့်မည်။ ဆော့ (ဖ်) ဝဲမွမ်းမံမှုများကပြproblemနာကိုပြန်လာရန်တားဆီးနိုင်သည်။
သင့် iPhone သည် Wi-Fi ကွန်ယက်အားလုံးနှင့်ချိတ်ဆက်ပါကတစ်ခုမှအပ
ဤအခြေအနေသည်ပြproblemနာကိုရှာဖွေရန်အလွန်ခက်ခဲစေသည်၊ အထူးသဖြင့် Apple Store တွင်။ များသောအားဖြင့်ဖောက်သည်သည်ပြatနာကိုပြန်မပေးနိုင်ပါ၊ အကြောင်းမှာအိမ်၌သာဖြစ်ခြင်းကြောင့်ဖြစ်သည်။ နည်းပညာရှင်တစ်ယောက်သည်လုပ်နိုင်သောအရာသည်ယေဘူယျအကြံဥာဏ်များပေးခြင်း၊ အချို့သောချိန်ညှိချက်များကိုပြန်လည်စတင်ခြင်းနှင့် ၀ ယ်သူအားကံကောင်းခြင်းအလိုရှိစေရန်ဖြစ်သည်။ ဒီဆောင်းပါးဟာဒီထက်ပိုပြီးအထောက်အကူပြုလိမ့်မယ်လို့ကျွန်တော်မျှော်လင့်ပါတယ်။ ဘာလို့လဲဆိုတော့ Genius နဲ့မတူဘဲသင်နှင့်အတူအိမ်ကိုယူသွားလို့ရပါတယ်။
ကျွန်ုပ်တို့ပိုမိုနက်ရှိုင်းစွာရေငုပ်ခြင်းမပြုမီပြproblemနာကိုပြန်လည်ပြောပြခြင်းကအထောက်အကူပြုသည်။ သင့် iPhone နှင့်ပြaနာတစ်ခုရှိသောကြောင့်သင့် iPhone သည်ဝိုင်ဖိုင်ချိတ်ဆက်မှုမပြုပါ ဒါမှမဟုတ် သင်၏ကြိုးမဲ့ရောက်တာ အိုင်ဖုန်းတွေပြနာတွေကိုစစ်ဆေးရတာလွယ်ပါတယ်၊
အိုင်ဖုန်းနှင့်ဝိုင်ဖိုင်ကွန်ယက်များနှင့်ပြနာများ
အိုင်ဖုန်းတွေကသူတို့ချိတ်ဆက်ထားတဲ့ Wi-Fi ကွန်ယက်တွေအားလုံး၊ ကွန်ယက်တစ်ခုစီအတွက်စကားဝှက်နဲ့မှတ်မိသေးတယ်။ အလုပ်မှအိမ်ပြန်ရောက်သောအခါကျွန်ုပ်တို့၏အိုင်ဖုန်းများသည်အိမ်၌ဝိုင်ဖိုင်နှင့်အလိုအလျောက်ချိတ်ဆက်ပြီးစကားဝှက်ကိုထည့်ပါ။ အနည်းဆုံးသူတို့ကထင်ပါတယ်။
iPhone ရဲ့အဓိကအကျိုးကျေးဇူးတစ်ခုကတော့ geeks ကအမြဲတမ်းညည်းညူနေတာပါ ရိုးရှင်း ထို့ကြောင့်ပြanနာတစ်ခုရှာဖွေရန် 'ဟုအဆိုပါပါးပျဉ်းအောက်မှာသွား' ရန်အသုံးပြုသူတစ် ဦး ရဲ့စွမ်းရည်၏စည်းကမ်းချက်များ၌ကန့်သတ်။ သင်၏ Mac နှင့် PC နှင့်မတူသည်မှာသင်၏ iPhone သည်နှစ်ပေါင်းများစွာသိမ်းဆည်းထားသည့် Wi-Fi ကွန်ယက်များစာရင်းကိုမဖော်ပြနိုင်ပါ။ Wi-Fi ကွန်ယက်တစ်ခုကို“ မေ့” နိုင်သည်၊ သို့သော်သင်နှင့်ချိတ်ဆက်ပြီးမှသာ
Wi-Fi ကိုပိတ်ပြီးပြန်ဖွင့်ပါ
သင့် iPhone သည် Wi-Fi နှင့်ချိတ်ဆက်ခြင်းမပြုလျှင်မြန်ဆန်သောခြေလှမ်းတစ်ခုမှာ Wi-Fi ကိုလျင်မြန်စွာပိတ်ပြီးပြန်ဖွင့်ခြင်းဖြစ်သည်။ ၎င်းကိုသင်၏ iPhone ကိုပိတ်ပြီးပြန်ဖွင့်ခြင်းကဲ့သို့စဉ်းစားပါ - ၎င်းသည်သင့် iPhone ကိုစတင်မှုအသစ်နှင့် Wi-Fi နှင့်သန့်ရှင်းသောဆက်သွယ်မှုပြုလုပ်ရန်ဒုတိယအခွင့်အရေးရရှိစေသည်။
ချိန်ညှိချက်များအက်ပ်ကိုဖွင့ ်၍ Wi-Fi ကိုအသာပုတ်ပါ။ ထို့နောက် menu ၏ထိပ်ရှိ Wi-Fi ဘေးရှိခလုတ်ကိုနှိပ်ပါ။ စက္ကန့်အနည်းငယ်စောင့်ပါ၊ ပြီးနောက် W-Fi ကိုပြန်ဖွင့်ပါ။
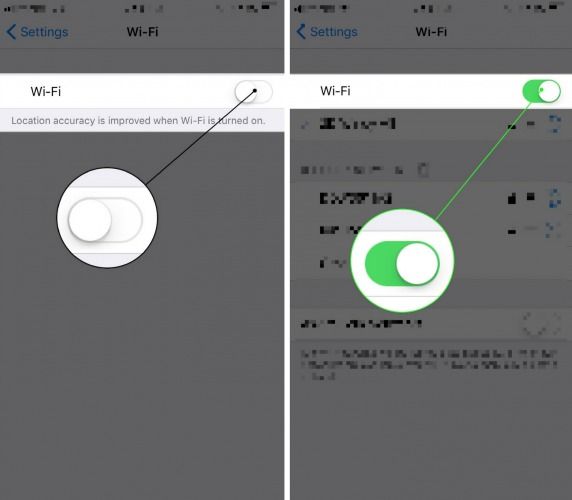
သင်၏ iPhone တွင်သိမ်းထားသော Wi-Fi ကွန်ယက်အားလုံးကိုဖျက်ပါ
သင်၏ iPhone ၏ဒေတာဘေ့စ်ကို Wi-Fi ကွန်ယက်များသို့လုံးဝပြန်လည်စတင်ရန်ကြိုးစားပါ။ ၎င်းသည်ပြtheနာကိုအချိန်ကုန်သက်သာစေပြီးသင်၏ iPhone တွင်ဆော့ဖ်ဝဲပြissueနာကပြproblemနာဖြစ်စေသောဖြစ်နိုင်ချေအားလုံးကိုဖယ်ရှားပေးသည်။ သွားပါ Setting -> General -> Reset ရွေးချယ်ပါ ကွန်ယက်ဆက်တင်များကိုပြန်လည်သတ်မှတ်ပါ ။
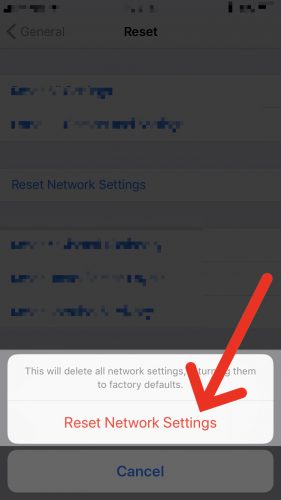
သင်၏ Wi-Fi ကွန်ယက်များအားလုံးသို့ပြန်လည်ချိတ်ဆက်ပြီး ၄ င်းတို့၏စကားဝှက်များကိုထပ်မံထည့်သွင်းရန်လိုအပ်သည်။ ထို့ကြောင့်သင်မစတင်ခင်အရေးကြီးသောအရာများကိုသေချာအောင်လုပ်ပါ။ သင့် iPhone reboots ပြီးနောက်သင်၏ကြိုးမဲ့ရောက်တာနှင့်ပြန်လည်ချိတ်ဆက်ပါ။ ဆက်ပြီးမဆက်သွယ်ပါကအချိန်ကောင်းဖြစ်သည် သင့်ရဲ့ကြိုးမဲ့ router ကိုကြည့်ပါ ။ ငါဘယ်လိုပေါ်မှာပြင်ဆင်ရန်သင်ပြပါလိမ့်မယ် နောက်စာမျက်နှာ ဤဆောင်းပါး၏။
စာမျက်နှာများ (၂ မှ ၁)