သင်သိုလှောင်ရန်နေရာမရှိတော့ပါ၊ ဘာလုပ်ရမည်ကိုသင်မသိပါ။ မင်းသတိထားမိလား စနစ် သိုလှောင်မှုနေရာတော်တော်များများယူပြီးဘာကြောင့်မသေချာတာလဲ။ ဤဆောင်းပါး၌, သင် Mac သိုလှောင်မှုတွင် 'System' ဆိုတာဘာလဲရှင်းပြပြီးမည်သို့ဖယ်ရှားရမည်ကိုကျွန်ုပ်ရှင်းပြပါမည် ။
Mac သိုလှောင်မှုစနစ်: ရှင်းလင်းထားပါသည်
Mac သိုလှောင်မှုရှိ 'စနစ်' သည်အများအားဖြင့်အရန်နှင့်သိမ်းဆည်းထားသောဖိုင်များပါဝင်သည်။ ၎င်းသည်သင်၏ Mac ပေါ်တွင်ယာယီဖိုင်များကိုသိမ်းဆည်းရန်ဒီဇိုင်းပြုလုပ်ထားသည်။ ယာယီဖိုင်များစွာကိုသိမ်းဆည်းသောအခါသင်၏ Mac ၏သိုလှောင်မှုနေရာသည်လျင်မြန်စွာဖြည့်စပြုသည်။
Mac သည်ယာယီဖိုင်အချို့ကိုအလိုအလျောက်ဖျက်ပစ်သည်။ သို့သော်၊ အခြားအသုံးမ ၀ င်သောဖိုင်များသည် Mac သိုလှောင်မှုစနစ်၏ကြီးမားသောအစိတ်အပိုင်းကိုရယူထားသောအမြဲတမ်းဖယ်ရှားခြင်းမခံရပါ။
Mac သိမ်းဆည်းခြင်းမှ System Occupied Space ကိုမည်သို့ဖယ်ရှားရမည်နည်း
ပထမ ဦး စွာ screen ၏ဘယ်ဘက်အပေါ်ထောင့်ရှိ Apple icon ကိုနှိပ်ပါ။ ထို့နောက်ကိုနှိပ်ပါ ဒီ Mac အကြောင်း -> သိုလှောင်မှု ။ ဒီနေရာတွင်သင်၏ Mac ပေါ်တွင်နေရာယူနေသည့်အရာကိုအတိအကျတွေ့လိမ့်မည်။ သင်မြင်တွေ့ရသည့်အတိုင်းလက်ရှိအချိန်တွင်သိုလှောင်မှုပမာဏသည် ၁၀.၈၄ GB ဖြစ်သည်။
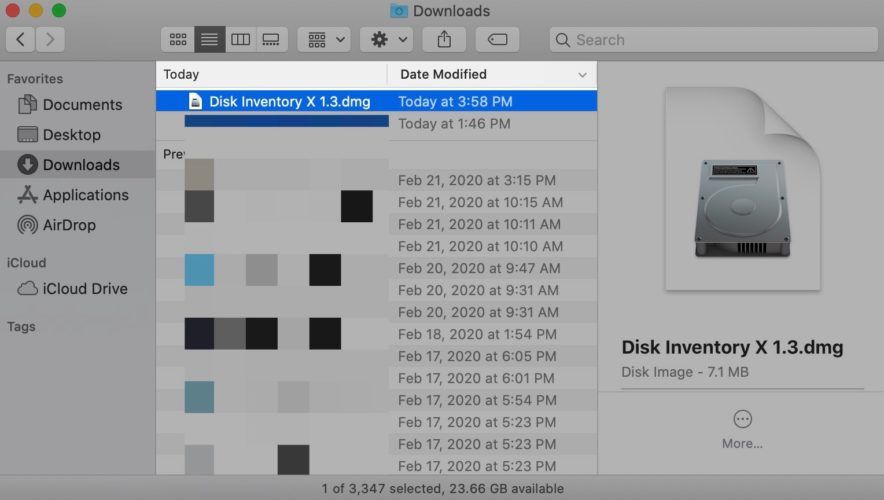
iphone တွေကနားကြပ်မရှိရင်ပလပ်တပ်ထားတယ်လို့ iphone ကပြောတယ်
Mac ပေါ်တွင်သိုလှောင်မှုနေရာချရန်လွယ်ကူသောနည်းလမ်းအချို့ကိုသင်ကလစ် နှိပ်၍ ရှာနိုင်သည် စီမံသည် ။ ထောက်ခံချက်၏ညာဘက်ရှိခလုတ်ကိုနှိပ်ပြီး၎င်းအကြံပြုချက်များကသင်၏ Mac သိုလှောင်မှုကိုလျှော့ချရန်ကူညီပေးပါသည်ကိုကြည့်ပါ။ ဤအကြံပြုချက်အချို့ကိုတစ်ချက်နှိပ်ရုံဖြင့်အသုံးပြုနိုင်သည်။
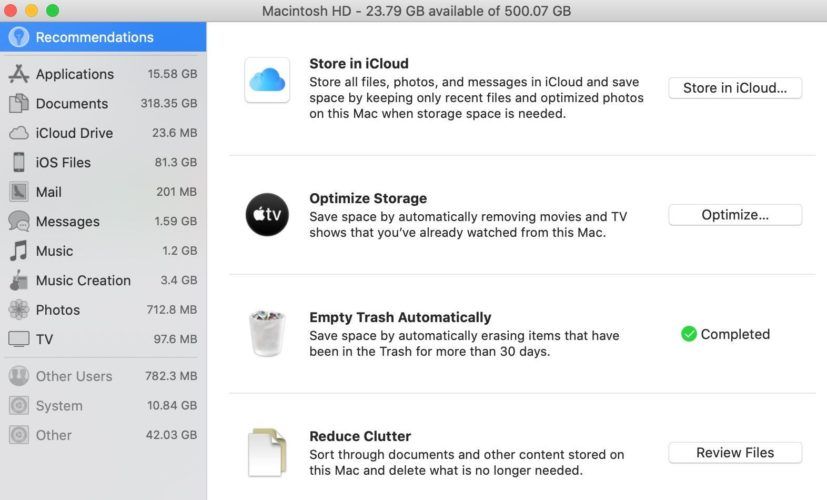
Mac system တွင်သိမ်းဆည်းထားသောသိုလှောင်မှုနေရာလွတ်ကိုလွှတ်ပေးရန်နောက်တစ်နည်းမှာသင်၏ Mac ၌ Spotlight indexing ကိုပြန်လည်တည်ဆောက်ရန်ဖြစ်သည်။ သင် Spotlight search နှင့် ပတ်သက်၍ ပြtroubleနာရှိပါကပြtheနာကိုဖြေရှင်းနိုင်လိမ့်မည်။
မျက်နှာပြင်၏ဘယ်ဘက်အပေါ်ထောင့်ရှိ Apple ခလုတ်ကိုနှိပ်ပါ။ ထို့နောက်ကိုနှိပ်ပါ System Preferences -> မီးမောင်းထိုးပြခြင်း ။ နောက်ဆုံး tab ကိုနှိပ်ပါ သီးသန့်တည်ရှိမှု။
သင် re-index ပြုလုပ်လိုသည့်ဖိုင်အမျိုးအစားများကိုထည့်ရန်ဝင်းဒိုး၏ဘယ်ဘက်အောက်ထောင့်ရှိအပေါင်း (+) ခလုတ်ကိုနှိပ်ပါ။ Spotlight ကိုပထမဆုံးအကြိမ် re-indexing လုပ်လျှင်ဖိုင်အမျိုးအစားအားလုံးကိုရွေးချယ်ရန်ကျွန်ုပ်အကြံပြုပါသည်။ ကိုနှိပ်ပါ ရွေးချယ်ပါ သင် re-index ပြုလုပ်လိုသောဖိုင်များကိုရွေးချယ်ပြီးသည်နှင့် window ၏ညာဘက်အောက်ထောင့်တွင်ရှိသည်။
ငါ့ app store မဖွင့်ဘူး
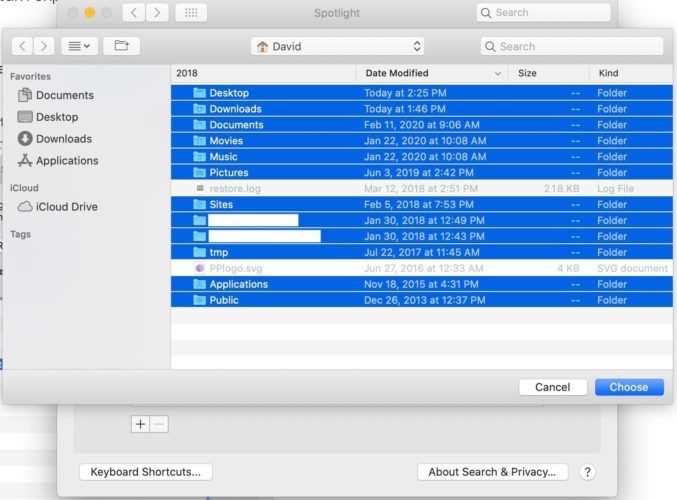
System Preferences ကိုပိတ်ရန်ဘယ်ဘက်အပေါ်ထောင့်ရှိ X ကိုနှိပ်ပါ။ System Preferences ကိုပိတ်ပြီးသည်နှင့် Spotlight indexing ကိုပြန်လည်တည်ဆောက်သည်။ စစ်ဆေးပါ Apple ရဲ့အထောက်အပံ့ဆောင်းပါး သင်၏ Mac တွင် Spotlight ကို reindex လုပ်ရန်ပိုမိုအကူအညီလိုလျှင်။
ရေပြီးနောက် iphone screen ပေါ်တွင်လိုင်းများ
ဒီစနစ်က Mac သိုလှောင်မှုအများကြီးယူနေတုန်းလား။
ဒီပြproblemနာဆက်ဖြစ်နေတဲ့အခါ၊ သင်၏ Mac ပေါ်ရှိ System အမျိုးအစားတွင်မည်သည့်အရာများပါဝင်သည်ကိုအတိအကျရှာဖွေရန်ကောင်းသည်။ ဤသည် utility ကိုနိုင်ပါတယ် အခမဲ့ download ၎င်းသည်သင့် Mac ပေါ်တွင်သိုလှောင်မှုနေရာယူထားသောအရာကိုအလွန်အသေးစိတ်ကျစွာပေးလိမ့်မည်။
Utility ကို download လုပ်ပြီးနောက်ဖွင့်ပါ ရှာဖွေသူ ကိုနှိပ်ပါ downloads ။ နှစ်ချက်နှိပ်ပါ Disk စာရင်း X 1.3 ။
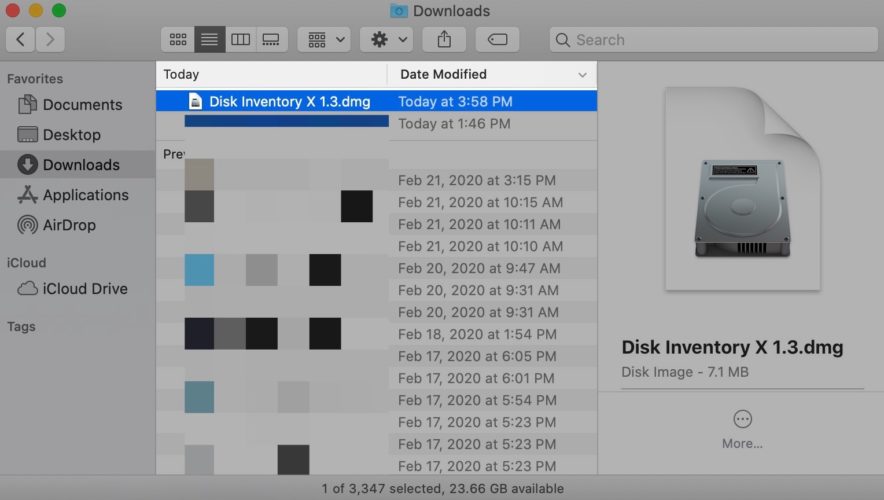
Utility ကိုဖွင့်ရန် Disk Inventory X အိုင်ကွန်ပေါ်တွင်နှိပ်ပါ။ developer ကိုအတည်ပြုမရနိုင်သောကြောင့်သင်၏ Mac သည်ဤအားဖွင့်ခြင်းကိုတားဆီးနိုင်သည်။ သင်၏ Mac ပေါ်ရှိဤ pop-up ၀ င်းဒိုးကိုသင်တွေ့ပါက၊ ကိုနှိပ်ပါ မေးခွန်းအမှတ်အသားအိုင်ကွန် ။
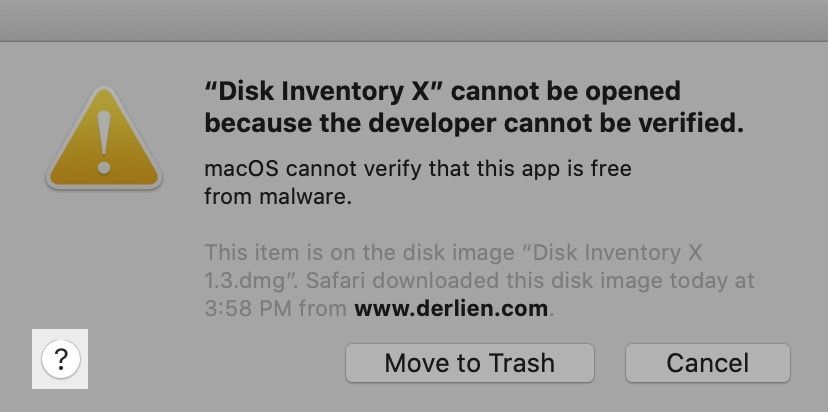
ထို့နောက်ကိုနှိပ်ပါ ငါ့အဘို့အထွေထွေ panel ကိုဖွင့်လှစ်။
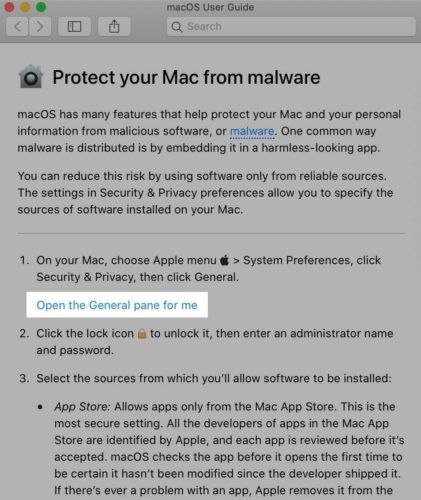
နောက်ဆုံးကိုနှိပ်ပါ ဘာပဲဖြစ်ဖြစ်ဖွင့်ပါ Disk Inventory X ကိုဖွင့်ရန်သင့် Mac အားခွင့်ပြုချက်ပေးရန်။
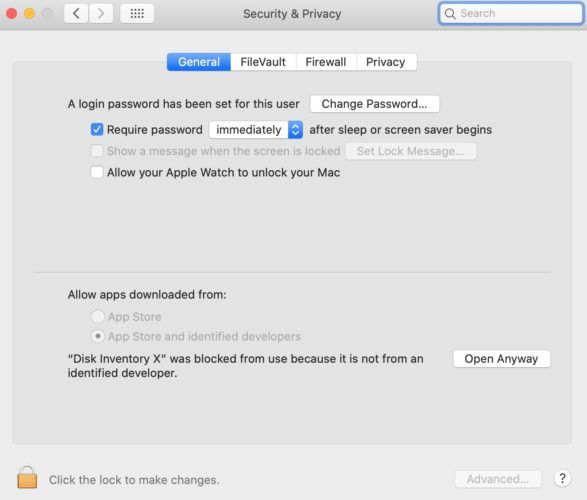
သင်၏ Mac ခွင့်ပြုချက်ကိုရရှိပြီးနောက် Disk Inventory X ကိုဖွင့်ပါ စနစ် သင်၏ Mac တွင်ကွန်ပျူတာစနစ်သိုလှောင်ရာနေရာကိုအတိအကျသိရှိရန်ဖြစ်သည်။
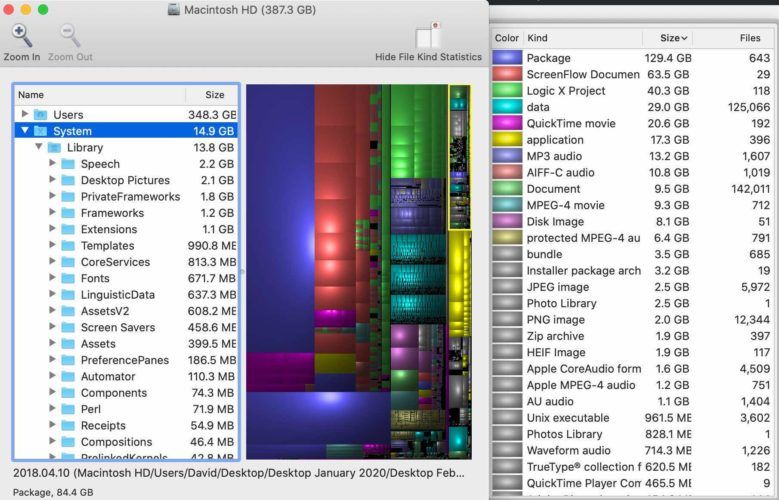
မင်း iphone ကိုအားသွင်းဖို့ဘယ်လိုလုပ်မလဲ
သင်ဖယ်ရှားနိုင်သောဖိုင်အချို့ကိုသတ်မှတ်ပြီးသည်နှင့်ဖွင့်ပါ ရှာဖွေသူ သင်ဖျက်လိုသည့်ဖိုင်အမည်ကိုရှာပါ။ ဖိုင်များကို၎င်းတို့ကိုဖျက်ရန်အမှိုက်ပုံးထဲဆွဲတင်ပါ။
စနစ်နည်းပါးခြင်း၊
ဤဆောင်းပါးကသင်၏ Mac သိုလှောင်မှုပြproblemနာကိုဖြေရှင်းနိုင်ရန်ကူညီပေးသည်ဟုမျှော်လင့်ပါသည်။ သင်ဤပြproblemနာအတွက်အခြားနည်းလမ်းတစ်ခုရှာတွေ့ပြီလား။ ကျွန်တော်တို့ကိုအောက်တွင်ဖော်ပြထားသောမှတ်ချက်ချန်ထားပါ!