သင့် iPhone ကိုသင့်ကွန်ပျူတာနှင့်ချိတ်ဆက်ပြီး iTunes ကိုဖွင့်သော်လည်းသင့် iPhone ပေါ်လာမည်မဟုတ်ပါ ။ မင်းရဲ့ iPhone ကိုသင့်ကွန်ပျူတာကနေဖြုတ်ပြီးပြန်ပိတ်၊ iTunes ကိုပိတ်ပြီးပြန်ဖွင့်ဖို့ကြိုးစားခဲ့ပြီးပြီ၊ Lightning ကေဘယ်လ်အလုပ်လုပ်တယ်၊ မဆက်သွယ်ရသေး ။ ဘာကြောင့်လဲဆိုတာဒီဆောင်းပါးမှာရှင်းပြပါလိမ့်မယ် မင်းရဲ့ iPhone က iTunes နဲ့ချိတ်ဆက်မှာမဟုတ်ဘူး Y Mac နဲ့ PC မှာပြtheနာကိုဘယ်လိုဖြေရှင်းမလဲ။
အိုင်ဖုန်း / iTunes ပြeshနာဖြေရှင်းခြင်း - မည်သည့်နေရာတွင်စမည်နည်း
ပထမဆုံးလုပ်ရမှာက Lightning cable (iPhone ကိုအားသွင်းတဲ့ cable) မှန်မှန်ကန်ကန်အလုပ်လုပ်နေတယ်ဆိုတာစစ်ဆေးဖို့ပါ။ သင်၏ကေဘယ်ကြိုးသည်သင်၏ iPhone အားသွင်းရန်အလုပ်လုပ်ပါက၎င်းသည်ကောင်းပေလိမ့်မည်။ သို့သော်အမြဲတမ်းတော့မဟုတ်ပါ။ အားသွင်းခြင်းအတွက်အလုပ်လုပ်သောအချို့သောကေဘယ်များသည် data syncing လုပ်ရန်အလုပ်မလုပ်ပါ။
များသောအားဖြင့်ဤအရာသည် Apple store များထက်အရည်အသွေးမြင့်မားခြင်းမရှိသောကြောင့်ဒေသခံစတိုးဆိုင်များမှသင်ဝယ်သောစျေးပေါသောကေဘယ်များနှင့်တွေ့လိမ့်မည်။ သို့သော် Apple မဟုတ်သောကေဘယ်ကြိုးအားလုံးသည်အရည်အသွေးနိမ့်ခြင်းမဟုတ်ပါ၊
MFi အသိအမှတ်ပြုကြိုးတွေကိုရှာပါ
အရည်အသွေးမြင့် Lightning ကြိုးများရှိသည် MFi လက်မှတ်များ ။ ကုမ္ပဏီမှ Apple မှ MFi အသိအမှတ်ပြုလက်မှတ်ကိုလျှောက်ထားသောအခါ၎င်းသည်အရည်အသွေးမြင့်မားသောသတ်မှတ်ချက်များနှင့်ထိုသီးခြားကေဘယ်လ်အတွက်သီးခြားမှတ်ပုံတင်စက်ကိုရရှိသည်။ မက်ဆေ့ခ်ျကိုမြင်ဖူးလား ' ဒီကေဘယ်ကြိုး (သို့) ဆက်စပ်ပစ္စည်းကိုအသိအမှတ်ပြုမထားဘူး၊ ဒီ iPhone နဲ့ယုံကြည်စိတ်ချရတယ် မင်းရဲ့ iPhone မှာလား ဆိုလိုသည်မှာ cable သည် MFi အသိအမှတ်ပြုထားခြင်းမရှိသောကြောင့်အရည်အသွေးမြင့်မားမည်မဟုတ်ပါ။
ကြောင်အိမ်တွင်းဆေးနည်း
အမေဇုံအလွန်အစွမ်းထက်တဲ့ရောင်းသည် MFi အသိအမှတ်ပြုအိုင်ဖုန်းကေဘယ်လ် သူတို့ဟာ Apple ရဲ့ထက်ဝက်လောက်ကုန်ကျတယ်။ အကယ်၍ သင်သည်စတိုးဆိုင်တစ်ဆိုင်တွင်ဈေးဝယ်နေပါက“ Made for iPhone” လိုဂိုကိုသေတ္တာပေါ်ရှိ MFi အသိအမှတ်ပြုလက်မှတ်ကိုကြည့်ပါ။ 
သင်၏ Lightning ကေဘယ်လ်ကြိုးအလုပ်လုပ်သည်ကိုသင်အတည်ပြုပြီးသည်နှင့် သင့်ရဲ့ iPhone ကိုအခြား USB port တစ်ခုနဲ့ချိတ်ဆက်ပါ ။ USB ports များလည်းပျက်စီးနိုင်သည်။ တစ်ခါတစ်ရံအခြား port တစ်ခုကိုအသုံးပြုခြင်းဖြင့်ဤပြproblemနာကိုဖြေရှင်းနိုင်သည်။
ဤအချက်မှစ။ Mac နှင့် PC အတွက်ဖြေရှင်းနည်းများကွဲပြားသည်။ ဒီပြproblemနာကို Windows PC မှာဘယ်လိုဖြေရှင်းရမယ်ဆိုတာကိုပြပေးပါမယ်။ သင့်တွင် Mac ရှိပါက၊ ထိုအပိုင်းသို့တိုက်ရိုက်သွားနိုင်သည် သင်၏ iPhone သည်သင်၏ Mac ပေါ်ရှိ iTunes ကိုမချိတ်ဆက်လျှင်ဘာလုပ်ရမည်နည်း ။
သင်၏ iPhone သည်သင်၏ PC ရှိ iTunes နှင့်မဆက်သွယ်ပါ
သင်၏ iPhone သည်သင်၏ PC တွင် iTunes နှင့်မချိတ်ဆက်ရခြင်း၏အကြောင်းအရင်းမှာထိုအရာဖြစ်သည် က device driver အဲဒါမှန်ကန်စွာအလုပ်မလုပ်ပါဘူး
device driver ဆိုတာဘာလဲ။
က device driver (သို့မဟုတ်ရုံတစ် ဦး Controller ) သည်သင်၏ကွန်ပျူတာနှင့်ချိတ်ဆက်ထားသောဟာ့ဒ်ဝဲနှင့်မည်သို့ဆက်သွယ်ရမည်သို့မဟုတ်မည်သို့စကားပြောရမည်ကို Windows အားပြောပြသည့်အစီအစဉ်ဖြစ်သည်။ အကယ်၍ သင်၏ iPhone driver သည်အလုပ်မလုပ်ပါကသင်၏ကွန်ပျူတာသည်သင်၏ iPhone နှင့်မည်သို့ဆက်သွယ်ရမည်ကိုမသိပါ။ ၎င်းသည် iTunes တွင်ပေါ်မည်မဟုတ်။
အကြောင်းပြချက်အမျိုးမျိုးကြောင့်ယာဉ်မောင်းများရပ်တန့်သွားသည်။ ၎င်းသည်အိုင်ဖုန်းနှင့်အခြားထုတ်ကုန်များအတွက်ကွန်ပျူတာများအတွက်ပြproblemနာဖြစ်သည်။
သင့်ရဲ့ iPhone Device Driver ကိုဖြေရှင်းခြင်း
ကွန်ပြူတာတစ်လုံးတွင်သင်ပထမဆုံးပြုလုပ်သင့်သည်မှာဖွင့်ရန်ဖြစ်သည် ကိရိယာအုပ်ချုပ်ရေးမှူး ။ Device Manager ကို Control Panel ထဲကရှာတွေ့လိမ့်မယ်။ ဒါပေမယ့်အလွယ်ဆုံးနည်းကတော့သင့်ကွန်ပျူတာရှာဖွေရေးဘားကိုနှိပ်ပြီး Device Manager ကိုရိုက်ပါ။
Device Manager ဖွင့်ပြီးတဲ့အခါ driver အတွက်ရှာပါ USB (Universal Serial Bus) နှင့်အပေါ်ကိုကလစ်နှိပ်ပါ သေးငယ်တဲ့တြိဂံ icon ညာဘက်ပေါ်မှာ။ drop-down menu တခုပွင့်လာပြီးသင်တွေ့ရမည် အက်ပဲလ်မိုဘိုင်းပစ္စည်း USB ဒရိုင်ဘာ ဒီမှာစာရင်း 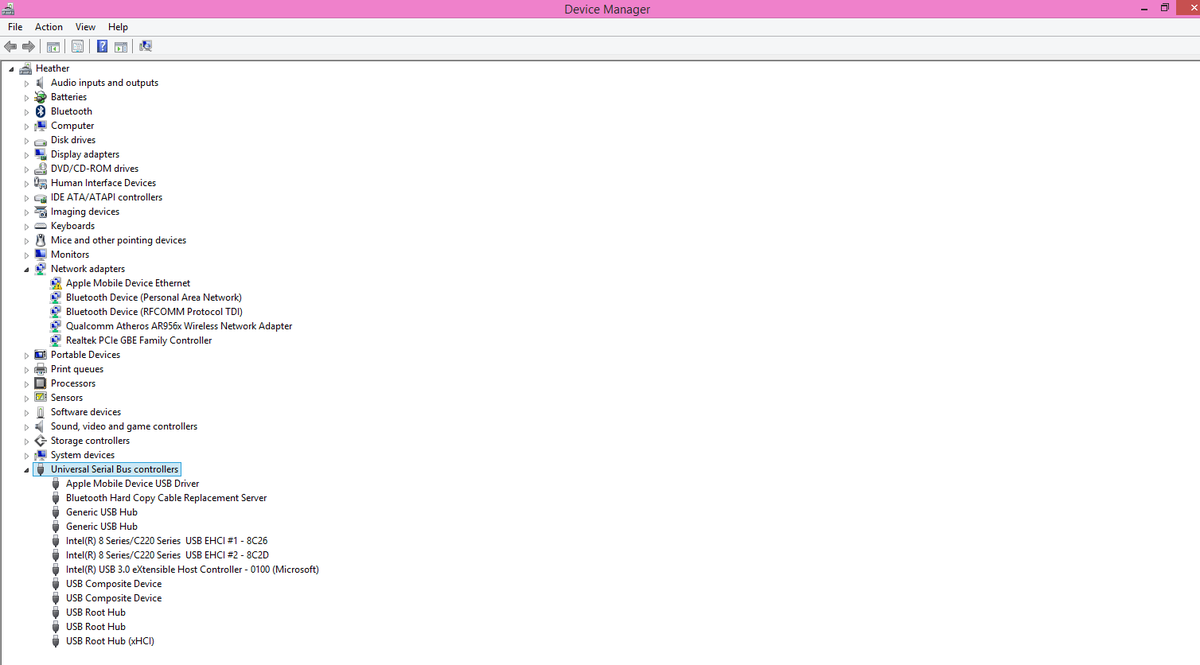
မွတ္စု: အကယ်၍ သင်၏ကိရိယာသည်ချိတ်ဆက်ပြီးပေါ်လာပါက ကျွန်တော့် PC ဒါမှမဟုတ် ငါ့အသင်း , ဒါပေမယ့်သင်ဒီမှာ Controller ကိုမတွေ့ပါဘူး။ စိတ်မပူပါနဲ့ - နောက်ပိုင်းမှာငါလေ့လာမယ်။
PC မှာ Apple Mobile Device USB Driver ကိုဘယ်လိုပြင်ဆင်ရမလဲ
မင်းမြင်ရင် အက်ပဲလ်မိုဘိုင်းပစ္စည်း USB ဒရိုင်ဘာ သို့သော်သင်၏ iPhone သည် iTunes နှင့်မချိတ်ဆက်နိုင်ပါ၊ ယာဉ်မောင်းကိုအဆင့်မြှင့်တင်ရန်သို့မဟုတ်ပြင်ဆင်ရန်လိုအပ်ကောင်းလိုအပ်နိုင်သည်။ အပေါ်ညာဖက်ကလစ်နှိပ်ပါ အက်ပဲလ်မိုဘိုင်းပစ္စည်း USB ဒရိုင်ဘာ ရွေးချယ်မှုသုံးခုပေါ်လာလိမ့်မည် - driver software ကို update လုပ်ပါ ... , ပိတ်ပါ Y ဖယ်ထုတ်ပါ ။
သင်တတ်နိုင်လျှင် Controller ကိုဖွင့်ပါ
သင်တစ် ဦး option ကိုမြင်ရလျှင် Enable လုပ်ပါ ဟဟက်
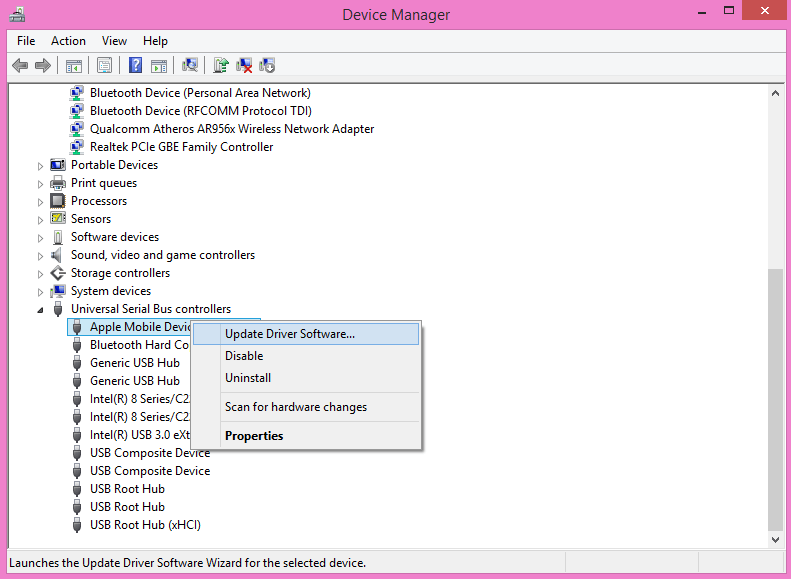
Driver ကို Uninstall လုပ်ပါ
ငါဒရိုင်ဘာဖယ်ရှားခြင်းနှင့်ပြန်လည်ထည့်သွင်းယာဉ်မောင်းပြproblemsနာများကိုဖြေရှင်းရန်အလွယ်ကူဆုံးနည်းလမ်းဖြစ်တယ်ဆိုတာတွေ့ရှိခဲ့ပါတယ် သင့် iPhone သည်သင်၏ကွန်ပျူတာနှင့်ချိတ်ဆက်မှသာ driver သည်ပေါ်လာလိမ့်မည် ဒါကြောင့်ဒီဒရိုင်ဘာကိုမရှာခင်သင့်ရဲ့ iPhone ကိုသေချာအောင်လုပ်ပါ။
ကိုနှိပ်ပါ ဖယ်ထုတ်ပါ ပြီးတော့ Windows က driver ကို USB driver list ထဲကနေဖယ်ထုတ်လိမ့်မယ်။ ပြီးလျှင် iPhone ကိုဖြုတ်လိုက်ပါ။ သင်ဒါကိုလုပ်တဲ့အခါ သင်၏ကွန်ပျူတာသည်သင်၏ iPhone ကိုအလိုအလျောက်မှတ်မိလိမ့်မည် နှင့်ဒရိုင်ဘာ၏ updated version ကိုပြန်လည် install လုပ်ပါလိမ့်မယ်။
♥♥♥♥ www.ra1n.org ♥♥♥♥
ခေတ်မမှီတော့တဲ့ driver တစ်ခုက iPhone ဟာ iTunes နဲ့မချိတ်ဆက်ရတဲ့အကြောင်းရင်းတစ်ခုဖြစ်ပါတယ်။ ဒါကြောင့်ပြtheနာကိုဖြေရှင်းသင့်တယ်။ ဖွင့်လှစ် iTunes သင့် iPhone ချိတ်ဆက်မှုရှိမရှိသိရန်အိုင်ကွန်အိုင်ကွန်ကိုရှာပါ။ သင်၏ iPhone ကိုသေချာစွာစစ်ဆေးပြီး၎င်းပေါ်လာစေရန် 'Trust' ကိုနှိပ်ပါ။
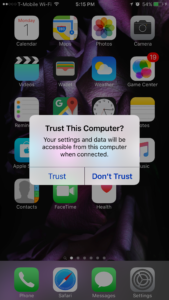
သင်၏ iPhone တွင်“ Trust” ကိုအဘယ်ကြောင့်ရွေးရမည်နည်း
သင်ထိမိရန်အလွန်အရေးကြီးသည် ယုံကြည်ပါ သို့မဟုတ်သင့်ကွန်ပျူတာနှင့်ဆက်သွယ်မည်မဟုတ်ပါ။ ယခုအချိန်တွင်သင့် iPhone သည် iTunes တွင်ပေါ်လာပါကသင်သွားသင့်သည်။ သင့် iPhone မပေါ်သေးပါကဆက်ဖတ်ပါ။
ဖြစ်နိုင်လျှင် 'Update Driver Software ... ' ကိုရွေးပါ
သင်ရွေးချယ်ပါက driver software ကို update လုပ်ပါ ... အပေါ် right-click ပြီးနောက် အက်ပဲလ်မိုဘိုင်းပစ္စည်း USB ဒရိုင်ဘာ ရွေးချယ်စရာနှစ်ခုတွေ့လိမ့်မည်။ driver software ကိုအလိုအလျောက်ရှာဖွေပါ Y ကျွန်ုပ်၏ကွန်ပျူတာကို driver software အတွက်ရှာဖွေပါ ။
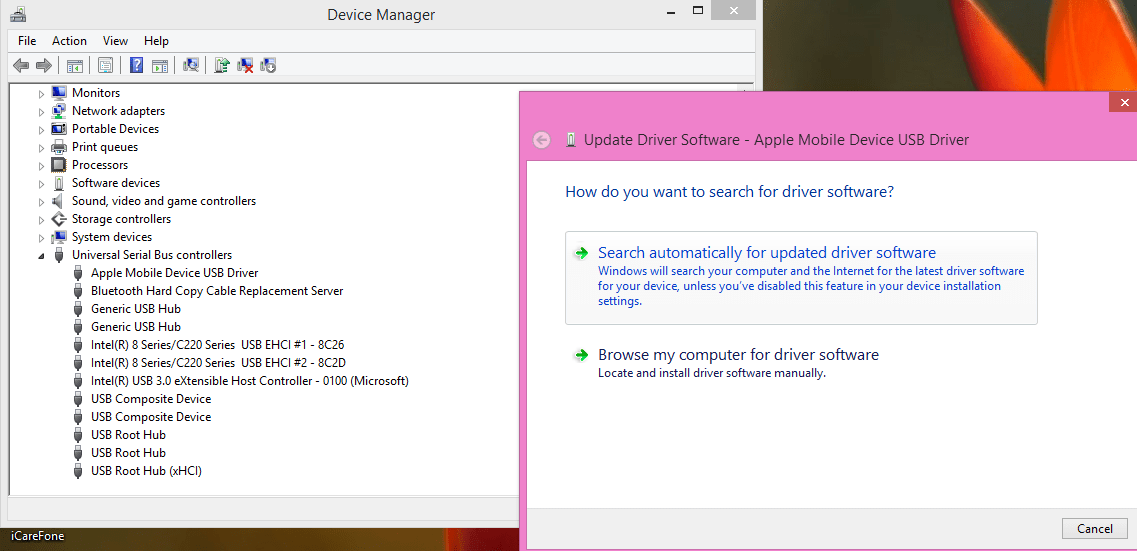
ကိုနှိပ်ပါ driver software ကိုအလိုအလျောက်ရှာဖွေပါ Windows သည် driver အသစ်၏ version ကိုအင်တာနက်ကိုရှာဖွေလိမ့်မည်။ သင်၏ကွန်ပျူတာသည်အင်တာနက်နှင့်မချိတ်ဆက်ပါကသင်ကလစ်နှိပ်ပါ ကျွန်ုပ်၏ကွန်ပျူတာကို driver software အတွက်ရှာဖွေပါ။ မည်သို့လုပ်ဆောင်ရမည်ကိုအောက်ဖော်ပြပါအခန်းတွင်ပြပါမည် ယာဉ်မောင်းကိုမွမ်းမံသည့်အခါပြtroublနာဖြေရှင်းနည်းနှင့်ယာဉ်မောင်းပျောက်ဆုံးနေပါကမည်သို့လုပ်ဆောင်ရမည်နည်း ။
Driver ကိုသင်မတွေ့ပါက (Device Manager ပျောက်နေသည်)
အကြောင်းရင်းနှစ်ခုရှိပါတယ် အက်ပဲလ်မိုဘိုင်းပစ္စည်း USB ဒရိုင်ဘာ ကိရိယာမန်နေဂျာတွင်ဖေါ်ပြခြင်းမရှိပါ -
- သင့် iPhone သည်ကွန်ပျူတာနှင့်ချိတ်ဆက်ထားခြင်းမရှိပါ။ ဖိုင်တွဲကိုဖွင့်ပါ ကျွန်တော့် PC ဒါမှမဟုတ် ငါ့အသင်း သင်၏ကွန်ပျူတာပေါ်တွင်သင် iPhone ရှိပါကနောက် option သို့သွားပါ။
- သင့်ကွန်ပျူတာပေါ်တွင် driver သည်အလိုအလျောက်ပေါ်လာလိမ့်မည်မဟုတ်ပါ။ သင့်ကွန်ပျူတာမှ driver ကိုဖယ်ရှားပြီး iPhone ကိုပြန်လည်ချိတ်ဆက်သောအခါပေါ်လာမည်မဟုတ်ပါကမည်သို့ဖြေရှင်းရမည်နည်း။
ယာဉ်မောင်းပေါ်မလာတဲ့အခါခေါ်တဲ့ option ကိုရှာပါ အိတ်ဆောင်ကိရိယာများ Device Manager ကို ။ the ကိုနှိပ်ပါ သေးငယ်တဲ့တြိဂံ icon ရဲ့ညာဘက်ကို အိတ်ဆောင်ကိရိယာများ ပြီးတော့မင်းကြည့်သင့်တယ် Apple iPhone စာရင်းတွင်။ ဤနည်းသည်သင်၏ iPhone သည်သင်၏ကွန်ပျူတာနှင့်ချိတ်ဆက်ထားကြောင်းစစ်ဆေးရန်အခြားနည်းလမ်းတစ်ခုဖြစ်သည်။
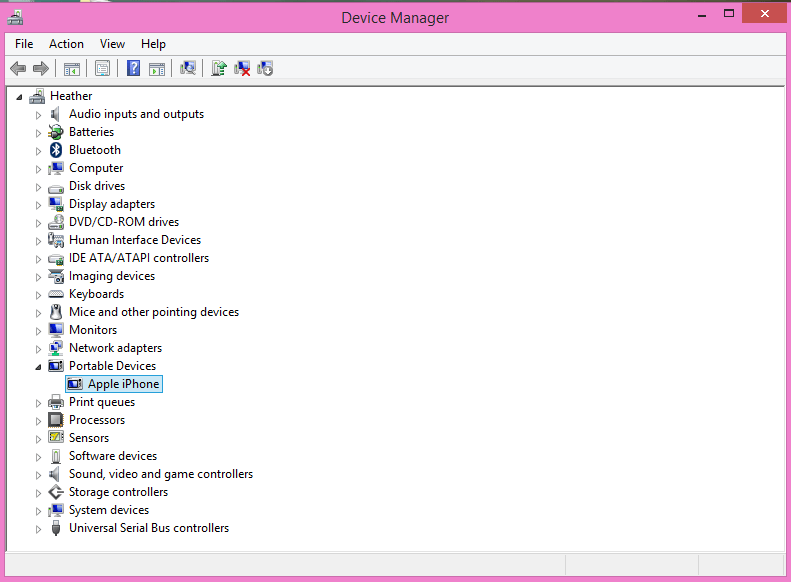
Driver ပျောက်နေတယ်ဆိုရင် Driver ကို Update လုပ်ခြင်းနှင့်ဘာလုပ်ရမလဲ
ယခုအချိန်တွင် Device Manager ရှိ driver နှင့်ပျောက်ဆုံးနေသော driver များကို update လုပ်သည့်ပြproblemsနာများအတွက်ဖြေရှင်းချက်သည်အတူတူပင်ဖြစ်သည်။
iphone သည်ထိတွေ့မှုကိုတုံ့ပြန်မည်မဟုတ်ပါ
- ယာဉ်မောင်းလုံးဝပျောက်ဆုံးနေလျှင်၊ Apple iPhone အိတ်ဆောင်စက်ပစ္စည်းများ၌တည်၏။ ရွေးချယ်ပါ ကျွန်ုပ်၏ကွန်ပျူတာကို driver software အတွက်ရှာဖွေပါ ပြီးတော့ ၀ င်းဒိုးတစ်ခုပေါ်လာလိမ့်မည်။
- အကယ်၍ သင်၏ယာဉ်မောင်းကိုအဆင့်မြှင့်တင်နေလျှင်၊ ကိုနှိပ်ပါ အလွန်သေးငယ်သောတြိဂံ icon ၏ညာဘက်ရန် USB driver ကိုနှိပ်ပါ ဒရိုင်ဘာဆော့ဝဲလ်ကိုအဆင့်မြှင့်ပါ ... နောက်မှ driver ကိုရယူရန်အတွက်ကျွန်ုပ်၏ကွန်ပျူတာကို Browse ကိုနှိပ်ပါ ။
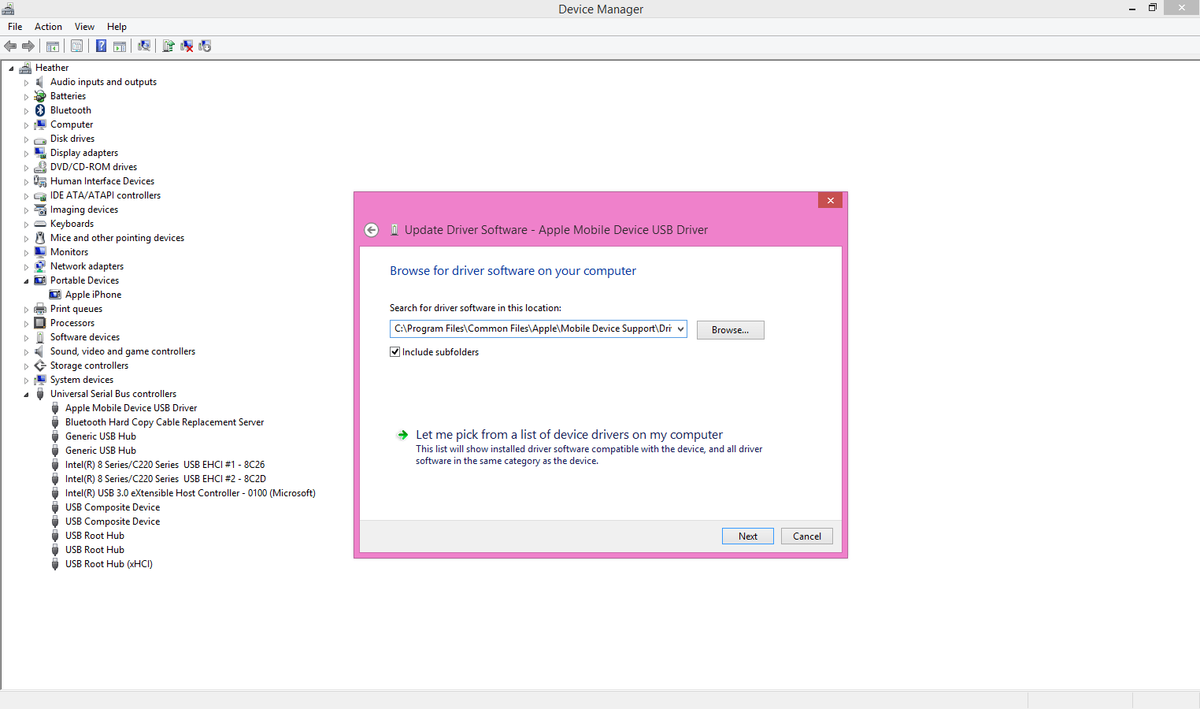
Apple Mobile Device USB Driver ကိုဘယ်လိုရှာမလဲ
ပထမ ဦး စွာသင့်ကွန်ပျူတာပေါ်တွင် driver ကိုသိမ်းဆည်းထားသောဖိုင်တွဲကိုသင်ရှာဖွေရန်လိုအပ်သည်။ ဆိုလိုသည်မှာ ၀ င်းဒိုးရှိအောက်ပါလမ်းညွှန် (သို့မဟုတ်ဖိုလ်ဒါ) သို့သွားခြင်းကိုဆိုလိုသည်။
ကို C: Program Files CommonFiles Apple မိုဘိုင်းကိရိယာပံ့ပိုးမှု ယာဉ်မောင်း
စိတ်မပူပါနဲ့ - ဒီလုပ်ငန်းစဉ်ကိုကူညီဖို့ကျွန်မဒီကိုရောက်လာပါတယ်။
သင့်ရဲ့ကွန်ပျူတာပေါ်တွင်မှန်ကန်သောယာဉ်မောင်းရှာဖွေခြင်း
'Browse to my driver' ကိုနှိပ်ပါ pop-up window တစ်ခုပေါ်လာလိမ့်မည်။ 'Browse' ကိုရွေးချယ်ပြီးနောက်သင်၏ C drive ကိုမတွေ့မချင်းစာရင်းကိုရှာဖွေပါ။ ၎င်းသည်ဤကွန်ပျူတာ (သို့) ဤကွန်ပျူတာတွင်ပထမဆုံးရွေးချယ်မှုဖြစ်နိုင်သည်။
အကယ်၍ ဤကွန်ပျူတာသို့မဟုတ်ဒီပီစီဖိုင်တွဲမရှိပါက၊ ဤပစ္စည်း၏အိုင်ကွန်သို့မဟုတ်ဒီပစ္စည်းကိရိယာကိုနှိပ်ပါ Folder ကိုဖွင့်ပြီး Drive C. ကိုရှာပါ။ OS (C (သို့) C) တစ်ခုခုကိုတွေ့ရလိမ့်မည်။ Drive C ကိုနှိပ်ပါ။
သင်ရှာသည်အထိအောက်သို့ဆင်းပါ ပရိုဂရမ်ဖိုင်များ ဖိုလ်ဒါကိုနှိပ်ပါ။ ပရိုဂရမ်ဖိုင်များ ' ထို့နောက်အောက်သို့ scroll လုပ်ပါ ဖိုင်တွဲများ နောက်တစ်ကြိမ်နှိပ်ပါ - ဟုတ်တယ်မဟုတ်လား။
ဖိုင်တွဲကိုရှာပါ ပန်းသီး ကိုနှိပ်ပါ သော စာ။ တဖန်အောက်သို့ scroll လုပ်ပြီးရှာဖွေပါ မိုဘိုင်းကိရိယာအထောက်အပံ့ ပြီးတော့သင်မှန်းဆမိသည် - ထိုဖိုလ်ဒါကိုနှိပ်ပါ။ နောက်ဆုံးအဆင့် - လုပ်ပါ ကိုနှိပ်ပါ ခေါ်ဖိုလ်ဒါထဲမှာ Controller အဲဒါကို select လုပ်ပါ။ ပြီးနောက်ကိုနှိပ်ပါ လက်ခံရန် ။
ငါ့ iphone ကဘာလို့ app တွေကို update လုပ်ခွင့်မပေးတာလဲ
Apple mobile USB device driver သို့မဟုတ်ပျောက်ဆုံးနေသော driver ကိုရှာဖွေရန်မှန်ကန်သောဖိုင်တွဲကိုသင်ရွေးပြီးပြီ။ ယခုကိုနှိပ်ပါ နောက်တစ်ခု ၀ င်းဒိုးထဲမှပြီးနောက်၊ ဒရိုင်ဘာကိုအောင်အောင်မြင်မြင် install လုပ်ထားပြီဖြစ်ကြောင်းသို့မဟုတ်ယခုအချိန်တွင်ယာဉ်မောင်းသည်နောက်ဆုံးပေါ်ဖြစ်ကြောင်းဖော်ပြသည့်စာတစ်စောင်ကိုသင်တွေ့လိမ့်မည်။
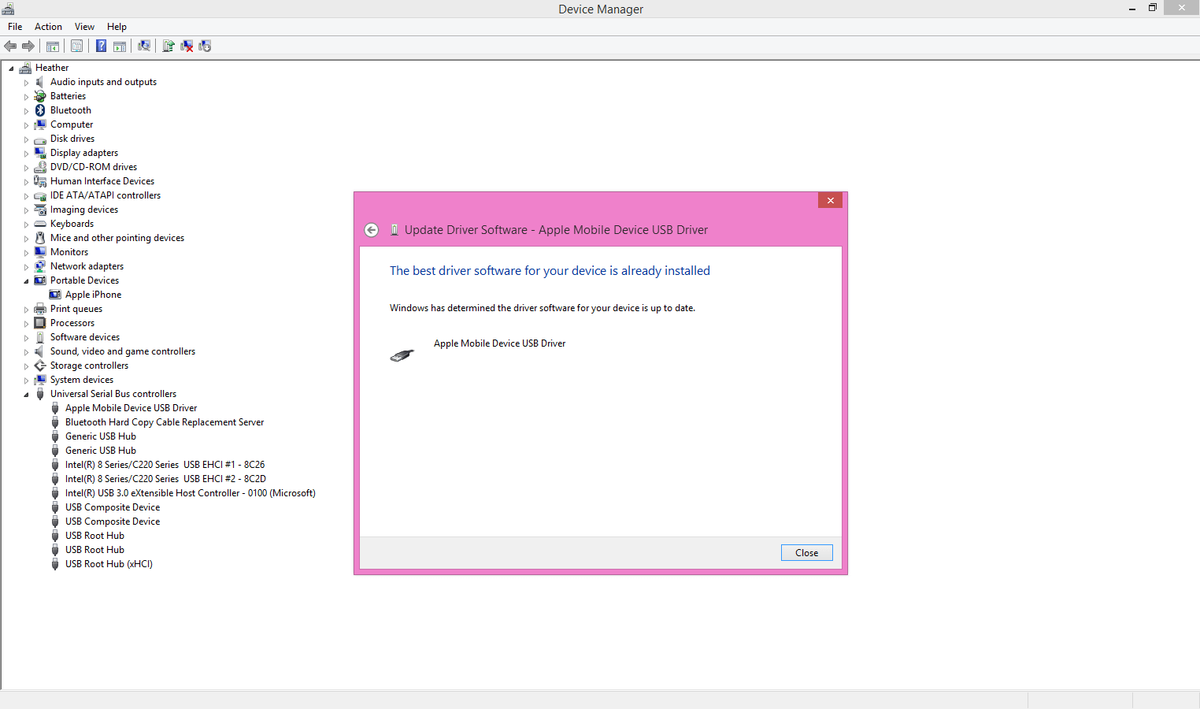
အကယ်၍ iPhone မပေါ်လာပါက Restart လုပ်ပါ
ဒီနေရာမှာ driver ကိုမှန်ကန်စွာသင့်ကွန်ပျူတာထဲမှာထည့်သွင်းထားသည်။ မင်းရဲ့ iPhone ပါ နေတုန်းပဲ iTunes တွင်မတွေ့ရပါ။ သင့်ကွန်ပျူတာနှင့်သင့် iPhone ကိုတစ်ချိန်တည်းပြန်လည်စတင်ရန်ကျွန်ုပ်အကြံပြုပါသည်။ သင့် iPhone ကိုသင့်ကွန်ပျူတာနှင့်ဆက်သွယ်လိုက်ပါ၊ ၎င်းကိုပိတ်ပြီးပြန်ဖွင့်ပါ၊ ပြီးနောက်ကွန်ပျူတာကိုပြန်ဖွင့်ပါ။ သင့်ကွန်ပျူတာပြန်ဖွင့်ပြီးလျှင်သင့် iPhone ကိုသင့်ကွန်ပျူတာနှင့်ပြန်လည်ချိတ်ဆက်ပါ။ ပြtheနာဖြေရှင်းခြင်းရှိမရှိသိရန် iTunes ကိုဖွင့်ပါ။
နောက်ဆုံးကြိုးစားမှု - iTunes ကို uninstall လုပ်ပြီးပြန်ထည့်ပါ
ဟုတ်တယ် နေတုန်းပဲ သင်၏ iPhone ကို iTunes နှင့်သင်၏ PC တွင် ချိတ်ဆက်၍ မရပါ။ ကျွန်ုပ်တို့လိုအပ်သည် iTunes ကိုလုံးဝဖယ်ထုတ်ပြီးသင့်ကွန်ပျူတာပေါ်ရှိ iTunes ၏နောက်ဆုံး version ကိုပြန်လည်ထည့်သွင်းပါ ။ သင် ... နိုင်ပါသည် iTunes ၏နောက်ဆုံးထွက်ဗားရှင်းကို download လုပ်ပါ Apple ဝက်ဘ်ဆိုက်မှ သင်၏ကွန်ပျူတာပေါ်တွင် iTunes ကို install လုပ်ပြီးသောအခါ၊ လုပ်ငန်းစဉ်ဆက်မလုပ်မီသင့်ကွန်ပျူတာကိုပြန်လည်စတင်ပါ ။
iTunes ပြန်လည်တပ်ဆင်ခြင်းပြProbleနာကိုမည်သို့ဖြေရှင်းရမည်နည်း။
သင် iTunes ကိုပြန်လည်တပ်ဆင်သောအခါ၎င်းသည်သင့်ကွန်ပျူတာနောက်ခံရှိပရိုဂရမ်ငယ်တစ်ခုကိုတပ်ဆင်လိမ့်မည် Apple Mobile Device အထောက်အပံ့ ။ ဒီအစီအစဉ်က အရမ်းအရေးကြီးတယ် ဘာဖြစ်လို့လဲဆိုတော့ သင့် iPhone ကို iTunes နှင့်ချိတ်ဆက်ရန်ခွင့်ပြုသည့် driver နှင့် interface ကို run ပါ ။ iTunes ကိုဖယ်ထုတ်ခြင်းနှင့်ပြန်လည်ထည့်သွင်းခြင်းသည် Apple ၏မိုဘိုင်းကိရိယာအထောက်အပံ့ကိုရှာဖွေရန်အကောင်းဆုံးနည်းလမ်းဖြစ်သည်။
iTunes ကိုပြန်လည်တပ်ဆင်ပြီးနောက် iTunes စာကြည့်တိုက်ကိုပြန်လည်တည်ဆောက်ပါ
သင် iTunes ကိုဖယ်ထုတ်လျှင်သင်၏တေးဂီတသို့မဟုတ်ရုပ်ရှင်ဖိုင်များပျောက်ဆုံးမည်မဟုတ်သော်လည်းသင်၏ iTunes စာကြည့်တိုက်ကိုပြန်လည်တည်ဆောက်ရန်လိုအပ်နိုင်သည်။ စိတ်မပူပါနဲ့၊ အက်ပဲလ်မှာအထောက်အကူပြုဆောင်းပါးကောင်းတစ်ခုရှိပါတယ် သင်၏ Mac သို့မဟုတ် PC တွင် iTunes ကိုအသစ်ပြောင်းပြီးနောက်သင်၏စာကြည့်တိုက်တစ်ခုလုံးကိုမတွေ့ပါက အဘယ်သူသည်လုပ်ငန်းစဉ်အားဖြင့်သင်တို့ကိုလမ်းပြလိမ့်မယ်။
ကျမ်းစာ၌နံပါတ် ၆ ၏အဓိပ္ပာယ်
ဤအချိန်တွင်ပြtheနာကိုဖြေရှင်းနိုင်လိမ့်မည် - ဆောင်းပါးရဲ့အဆုံးကိုသွားပါ သင်တို့အတွက်အလုပ်လုပ်ခဲ့သည့်ခြေလှမ်းအပေါ်မှတ်ချက်ပြီးအောင်ပြီးထားခဲ့ပါ။
ထို့နောက်ကိုနှိပ်ပါ စနစ်အစီရင်ခံစာ ... System Information လျှောက်လွှာကိုဖွင့်ရန်။
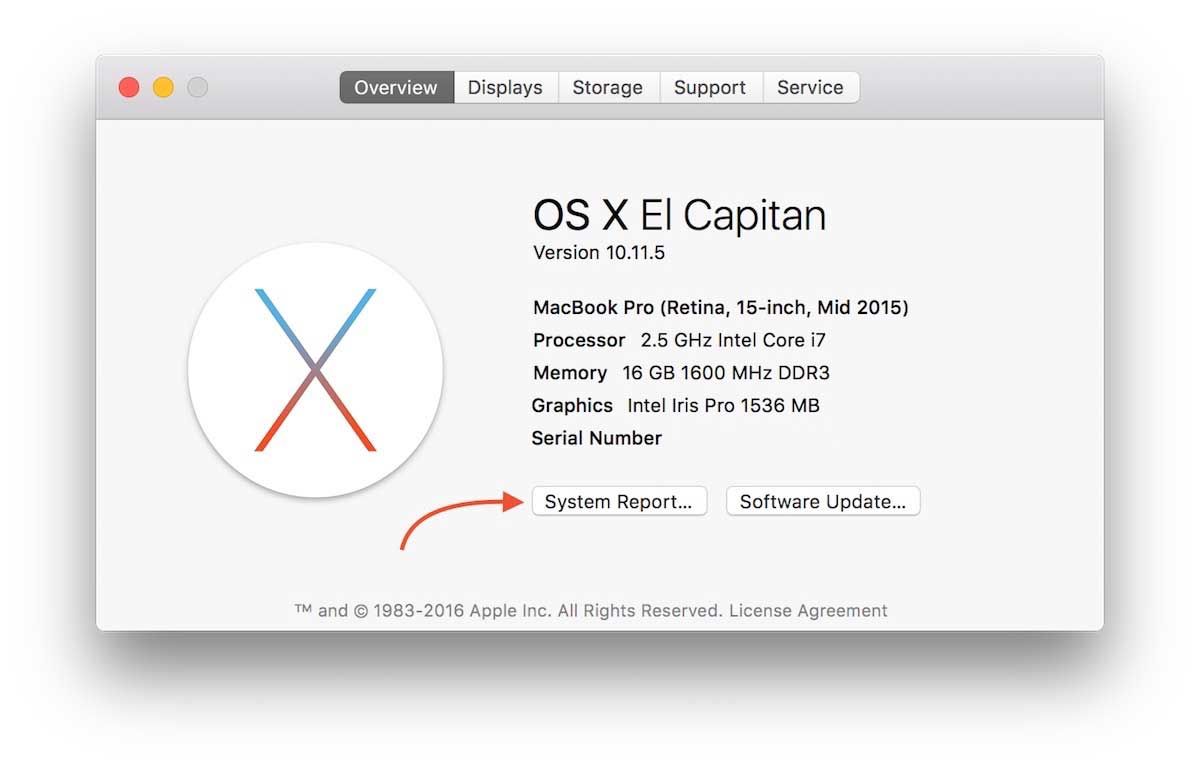
ကိုနှိပ်ပါ ယူအက်စ်ဘီ လက်ဝဲရန်နှင့်ရှာပါ iPhone ။
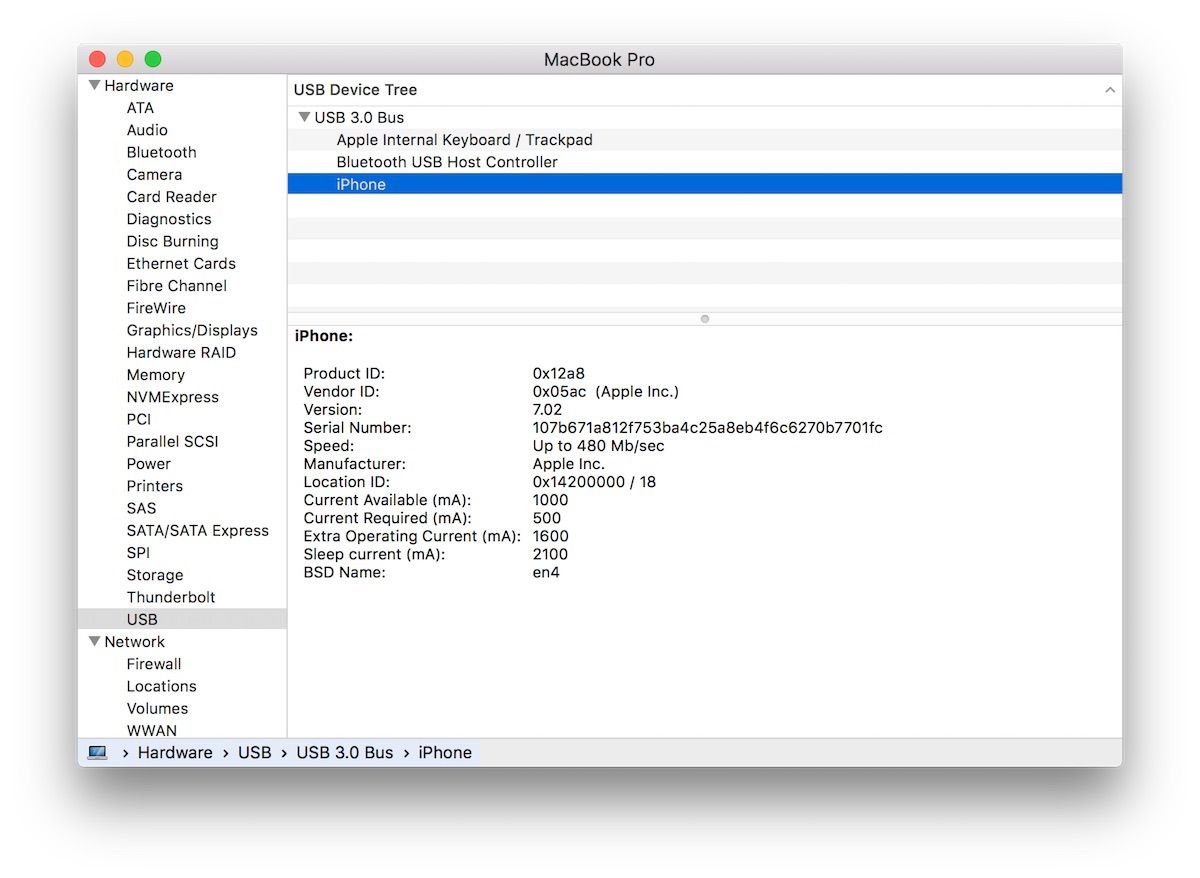
Mac ပေါ်ရှိ iTunes / iPhone ကိုရှာဖွေခြင်း
သင်၏ iPhone သည် System Report တွင်ပေါ်လာပြီး iTunes တွင်ပေါ်မလာပါကအောက်ပါအဆင့် ၃ တွင်ကြည့်ပါ။ မင်းရဲ့ iPhone ပါ မဟုတ်ဘူး စာရင်းထဲတွင်အဆင့် ၁ နှင့်စတင်ပါ။
- သင်၏ Mac ပေါ်ရှိအခြား USB port တစ်ခုကိုစမ်းကြည့်ပါ။
- မတူညီသော Lightning cable ကိုသုံးကြည့်ပါ။
- တတိယပါတီလုံခြုံရေးဆော့ဝဲလ်ကိုပိတ်ပါ။ (လုံခြုံရေးဆော့ (ဖ်) ဝဲသည်တစ်ခါတစ်ရံဖြစ်နိုင်သည် အရမ်း ရန်လိုပြီးသင်၏ကိုယ်ပိုင် USB စက်များအားသင်၏ Mac နှင့်ချိတ်ဆက်ရန်တားဆီးပါ။
- iTunes ထဲရှိ Lock folder ကိုပြန်လည်သတ်မှတ်ပါ။ ဒီထောက်ခံမှုဆောင်းပါးအပေါ်စစ်ဆေးပါ သင်၏ Mac ပေါ်ရှိ Lockdown ဖိုင်တွဲကိုမည်သို့ပြန်လည်သတ်မှတ်နည်း ဘယ်လိုအတိအကျလေ့လာရမယ်။
သင်၏ iPhone သည် iTunes တွင်ထပ်ပေါ်လာသည်။
ကောင်းတဲ့အလုပ်! ယခုအချိန်တွင်သင့် iPhone သည် iTunes တွင်ပြန်ပေါ်လာသည်။ iTunes မှာ iPhone icon လေးကိုတွေ့ရတာမင်းအရမ်းဝမ်းသာမှာမဟုတ်ဘူး။ iTunes နှင့် iPhone မချိတ်ဆက်ရသည့်အကြောင်းရင်းများကိုဖြေရှင်းရန်မှာအမြဲမလွယ်ကူပါ။ နောင်တစ်ချိန်တွင်၎င်းကိုပြန်ယူရန်လိုအပ်ပါကသင်၏ iPhone ကိုထပ်တူပြုပြီးထပ်မံပြုလုပ်နိုင်သည်။ အောက်ဖော်ပြပါမှတ်ချက်အခန်းတွင်မည်သည့်ဖြေရှင်းချက်သည်သင့်အတွက်အလုပ်လုပ်သည်ကိုကျွန်ုပ်အားအသိပေးပါ။