သင်သည်သင်၏ iPhone တွင်စာသားဖတ်ရန်ခက်ခဲသောအချိန်တွင်စာလုံးအရွယ်အစားကိုပြောင်းလဲလိုသည်။ iPhone ပေါ်ရှိစာသားအရွယ်အစားကိုပြောင်းလဲရန်နည်းလမ်း ၂ ခုရှိသည် - သင့်အက်ပလီကေးရှင်းသည်သင်၏အိုင်အိုအက်စ် ၁၁ ကိုအသုံးပြုနေပါက Settings အက်ပ်တွင်၊ သို့မဟုတ်ထိန်းချုပ်ရေးစင်တာတွင်ဤဆောင်းပါးတွင်သင့်ကိုပြမည်။ Settings အက်ပလီကေးရှင်းနှင့်ထိန်းချုပ်ရေးစင်တာတွင်အိုင်ဖုန်းတစ်ခုရှိစာလုံးအရွယ်အစားကိုမည်သို့ပြောင်းရမည်နည်း ဒါဆိုမင်း iPhone အတွက်ပြီးပြည့်စုံတဲ့စာသားအရွယ်ကိုရရှိနိုင်တယ်။
Settings ထဲမှ iPhone တစ်ခုတွင်စာလုံးအရွယ်အစားကိုပြောင်းနည်း
- ဖွင့်ပါ ချိန်ညှိချက်များ သင့် iPhone ပေါ်ရှိအက်ပလီကေးရှင်း။
- ထိပုတ်ပါ အသုံးပြုခွင့် ။
- ထိပုတ်ပါ display & စာသားအရွယ်အစား ။
- ထိပုတ်ပါ ပိုကြီးတဲ့စာသား ။
- သင့် iPhone ပေါ်ရှိစာလုံးအရွယ်အစားကိုပြောင်းလဲရန်အောက်ခြေရှိဆလိုက်ဒါကိုဆွဲပါ။
- အကယ်၍ ပိုကြီးသည့်အရွယ်အစားရွေးချယ်စရာများကိုပင်သင်လိုလားလျှင်၊ ဘေးရှိဆလိုက်ဒါကိုဖွင့်ပါ ပိုကြီးတဲ့ Accessibility အရွယ်အစား ။
မှတ်ချက် - Larger Accessibility font အရွယ်အစားသည် Dynamic Type ကိုအထောက်အပံ့ပေးသည့်အက်ပလီကေးရှင်းများတွင်သာအလုပ်လုပ်လိမ့်မည်။ ၎င်းသည်အက်ပလီကေးရှင်းတီထွင်သူများကိုအမျိုးမျိုးသောအရွယ်အစားဖောင့်များနှင့်ကိုက်ညီသောအက်ပလီကေးရှင်းများကိုဒီဇိုင်းဆွဲနိုင်သည်။
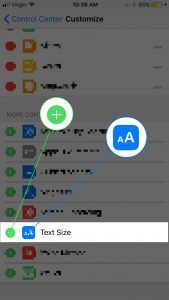
ipad အတွက် app store ဒေါင်းလုပ်များ
Control Center မှ iPhone တစ်ခုတွင်စာလုံးအရွယ်အစားကိုပြောင်းနည်း
Apple က iOS 11 ကိုထုတ်လုပ်ခြင်းဖြင့်သင်၏ iPhone ၏ Control Center ကိုစိတ်ကြိုက်ပြုလုပ်နိုင်သည်။ စာသားအရွယ်အစား သင်၏ iPhone ပေါ်ရှိစာလုံးအရွယ်အစားကိုအလျင်အမြန်လွယ်ကူစွာပြောင်းလဲနိုင်သည်။
iphone တွင် gmail အလုပ်မလုပ်ပါ
အကယ်၍ သင်၏ iPhone သည် iOS 11 အသုံးပြုမနေကိုသင်မသိပါကချိန်ညှိချက်များအက်ပ်ကိုဖွင့ ်၍ အသာပုတ်ပါ အထွေထွေ -> အကြောင်း ။ ၏ညာဘက်အခြမ်းမှာကြည့်ပါ ဗားရှင်း သင်ထည့်သွင်းထားသော iOS ၏မည်သည့်ဗားရှင်းကိုရှာရန် (ညာဘက်မှကွင်းရှိနံပါတ်ကိုလျစ်လျူရှုပါ) ။ နံပါတ်က ၁၁ ဖြစ်မယ်ဆိုရင် iPhone Control Center ကိုစိတ်တိုင်းကျပြုပြင်နိုင်ပါတယ်။
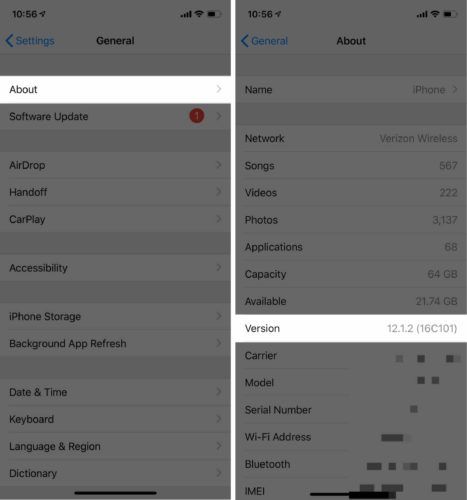
စာသားအရွယ်အစားကို Control Center သို့ထည့်ရန်
- ဖွင့်ပါ ချိန်ညှိချက်များ သင့် iPhone ပေါ်ရှိအက်ပလီကေးရှင်း။
- ထိပုတ်ပါ ထိန်းချုပ်ရေးစင်တာ ။
- ထိပုတ်ပါ စိတ်ကြိုက်ထိန်းချုပ်မှု စိတ်ကြိုက်မီနူးကိုဖွင့်ရန်။
- အောက်ကိုဆင်းပြီး အစိမ်းရောင်ပေါင်းခလုတ်ကိုနှိပ်ပါ
 ၏ဘယ်ဘက်မှတည်ရှိသည် စာသားအရွယ်အစား ၎င်းကို Control Center သို့ထည့်ရန်။
၏ဘယ်ဘက်မှတည်ရှိသည် စာသားအရွယ်အစား ၎င်းကို Control Center သို့ထည့်ရန်။
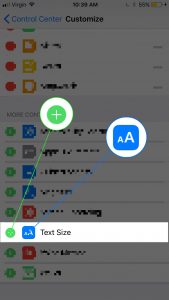
Control Center မှ iPhone သို့စာသားအရွယ်အစားပြောင်းလဲနည်း
- Control Center ကိုဖွင့်ရန်သင့် iPhone ၏မျက်နှာပြင်အောက်ခြေမှအထက်သို့ပွတ်ဆွဲရန်သင့်လက်ချောင်းကိုအသုံးပြုပါ။
- နှိပ်၍ ဖိထားပါ စာသားအရွယ်အစား ထိန်းချုပ်မှု
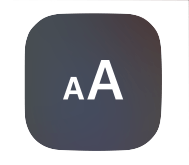 ဒေါင်လိုက်စာသားအရွယ်အစား slider သည်သင်၏ iPhone ၏မျက်နှာပြင်ပေါ်တွင်ပေါ်လာသည်အထိ။
ဒေါင်လိုက်စာသားအရွယ်အစား slider သည်သင်၏ iPhone ၏မျက်နှာပြင်ပေါ်တွင်ပေါ်လာသည်အထိ။ - သင့် iPhone ပေါ်ရှိစာလုံးအရွယ်အစားကိုပြောင်းလဲလိုပါက၊ slider ကိုဆွဲယူလေသင့် iPhone ပေါ်ရှိစာသားပိုကြီးလေဖြစ်သည်။
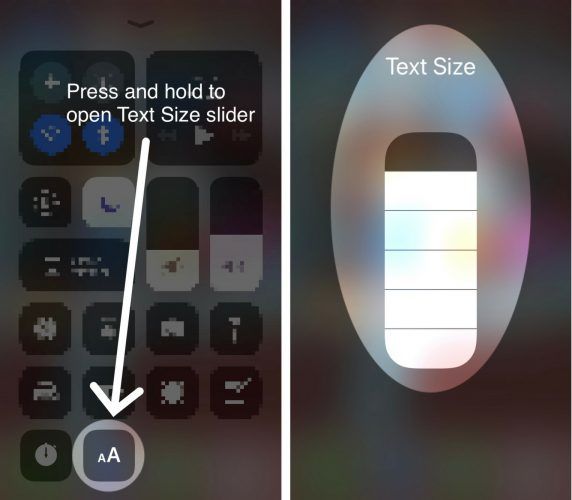
iPhone ကိုစာလုံးမည်းနဲ့ဘယ်လိုထားရမလဲ
သင့် iPhone ပေါ်ရှိစာလုံးအရွယ်အစားကိုတိုးမြှင့်ခြင်းအပြင်စာလုံးများကိုရဲရင့်စွာပြုလုပ်နိုင်သည်။ စာလုံးအကြီးကသာမန်စာသားထက်ပိုထူတယ်၊ ဒါကြောင့်သင်ဖတ်ရတာပိုပြီးလွယ်ကူလိမ့်မယ်။
ချိန်ညှိချက်များကိုဖွင့ ်၍ အသာပုတ်ပါ အသုံးပြုနိုင်မှု -> ဖော်ပြရန်နှင့်စာသားအရွယ်အစား ။ Bold Text ဘေးရှိခလုတ်ကိုဖွင့်ပါ။
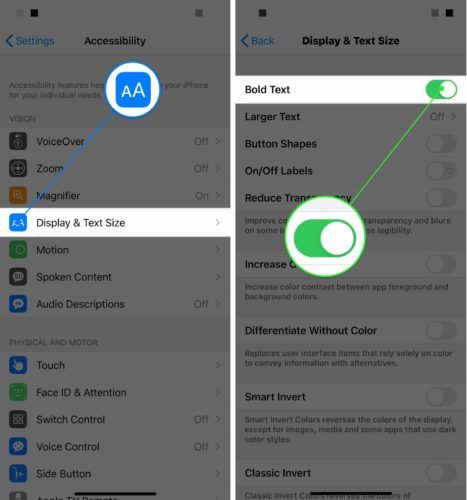
ကျွန်ုပ်၏ iphone 5 သည်ဖွင့ ်၍ မရ
ဒီစာလုံးသေးလွန်းတယ် ဒီစာလုံးအရမ်းကြီးလွန်းတယ် ဒီစာလုံးသည် ရုံ ဟုတ်တယ်
သင်၏ iPhone ပေါ်ရှိစာလုံးအရွယ်အစားကိုသင်အောင်မြင်စွာပြောင်းလဲနိုင်ပြီး၊ ၎င်းတွင်စာသားဖတ်ရန် ပို၍ လွယ်ကူသောအချိန်ရှိသည်။ သင်၏မိတ်ဆွေများနှင့်မိသားစုသည်သူတို့၏အိုင်ဖုန်းများအတွက်ပြီးပြည့်စုံသောစာသားအရွယ်အစားကိုရှာတွေ့နိုင်ရန်အတွက်လူမှုမီဒီယာကိုမျှဝေရန်သင့်အားကျွန်ုပ်တို့တိုက်တွန်းပါသည်။ စာဖတ်ခြင်းအတွက်ကျေးဇူးတင်ပါသည်။ ကျွန်ုပ်တို့အားမေးခွန်းတစ်ခု (သို့) အောက်တွင်မှတ်ချက်ပေးရန်ကျွန်ုပ်တို့အားလွတ်မြောက်ပါ။
အရာရာအကောင်းဆုံးဖြစ်ပါစေ,
David L.
 ၏ဘယ်ဘက်မှတည်ရှိသည် စာသားအရွယ်အစား ၎င်းကို Control Center သို့ထည့်ရန်။
၏ဘယ်ဘက်မှတည်ရှိသည် စာသားအရွယ်အစား ၎င်းကို Control Center သို့ထည့်ရန်။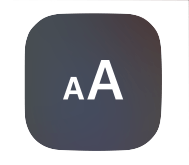 ဒေါင်လိုက်စာသားအရွယ်အစား slider သည်သင်၏ iPhone ၏မျက်နှာပြင်ပေါ်တွင်ပေါ်လာသည်အထိ။
ဒေါင်လိုက်စာသားအရွယ်အစား slider သည်သင်၏ iPhone ၏မျက်နှာပြင်ပေါ်တွင်ပေါ်လာသည်အထိ။