သင်၏ iPhone သည် Bluetooth နှင့် ချိတ်ဆက်၍ မရပါ၊ Bluetooth သည်သင်၏ iPhone ကိုနားကြပ်၊ ကီးဘုတ်သို့မဟုတ်သင့်ကားစသော Bluetooth ကိရိယာများနှင့်ကြိုးမဲ့ချိတ်ဆက်ပေးသောနည်းပညာတစ်ခုဖြစ်သည်။ iPhone သည် iPhone တွင်အလုပ်လုပ်နိုင်ခြင်းမရှိသည့်အကြောင်းပြချက်များစွာရှိပါသည်။ ကျွန်ုပ်တို့သည်သင့်အားပြeshနာဖြေရှင်းမှုအဆင့်ဆင့်မှတစ်ဆင့်သွားပါမည်။ ဒီဆောင်းပါးမှာရှင်းပြပါမယ် ဘာကြောင့်မင်းရဲ့ iPhone ကို Bluetooth နဲ့မချိတ်ဆက်နေတာလဲ အကျွန်ုပ်တို့သည်ကိုယ်တော်ပြတော်မူမည် ပြonceနာကိုတစ်ချိန်ကနှင့်အပြီးဖြေရှင်းနိုင်ပုံ ။
သင်၏ iPhone ကိုကားနှင့် Bluetooth ချိတ်ဆက်ရန်ပြproblemsနာများရှိပါကကျွန်ုပ်တို့၏ဆောင်းပါးကိုသင်အကြံပြုရန်ကျွန်ုပ်တို့အကြံပြုပါသည် ကား၏ Bluetooth နှင့် iPhone ကိုကျွန်ုပ်မည်သို့ဆက်သွယ်ရမည်နည်း။ ဒီမှာအမှန်တရားပါ။
ငါတို့မစခင် ...
သင်၏ iPhone ကို Bluetooth ကိရိယာနှင့်မချိတ်ဆက်ခင်သေချာအောင်လုပ်ရန်လိုအပ်သည့်အရာအနည်းငယ်ရှိပါသည်။ ပထမ ဦး စွာ Bluetooth ကိုသေချာစွာဖွင့်ထားပါစေ။ Bluetooth ကိုဖွင့်ရန်၊ ထိန်းချုပ်မှုစင်တာကိုဖွင့်ရန်မျက်နှာပြင်အောက်ခြေမှအထက်သို့ပွတ်ဆွဲပါ၊ ပြီးနောက် Bluetooth အိုင်ကွန်ကိုအသာပုတ်ပါ 
အိုင်ကွန်ကိုအပြာရောင်ဖြင့်မီးမောင်းထိုးပြသည့်အခါ Bluetooth ဖွင့်ထားကြောင်းသင်သိလိမ့်မည်။ အိုင်ကွန်သည်မီးခိုးရောင်ဖြစ်ပါကဖြစ်နိုင်သည် Bluetooth ကိရိယာများမှမတော်တဆပြတ်တောက်ခြင်း ။
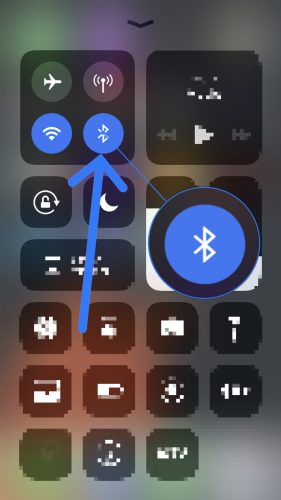
ဒုတိယအနေနဲ့၊ သင်ဆက်သွယ်ဖို့ကြိုးစားနေတဲ့ Bluetooth စက်ဟာသင့်ရဲ့ iPhone အကွာအဝေးမှာရှိနေဖို့သေချာအောင်လုပ်ဖို့လိုတယ်။ မည်သည့်နေရာမှ (အင်တာနက်နှင့်ချိတ်ဆက်နေသရွေ့) ချိတ်ဆက်နိုင်သော Wi-Fi ကိရိယာများနှင့်မတူဘဲ၊ Bluetooth ကိရိယာများသည်နီးကပ်မှုအပေါ်မူတည်သည်။ Bluetooth အကွာအဝေးသည်များသောအားဖြင့်ပေ ၃၀ ခန့်ရှိသော်လည်းဤဆောင်းပါးကိုဖတ်ရှုစဉ်သင်၏ iPhone နှင့်သင်၏ကိရိယာသည်တစ်ခုနှင့်တစ်ခုဘေးတွင်ရှိသည်ကိုသေချာစေပါ။
အကယ်၍ သင်၏ iPhone သည် Bluetooth နှင့်ချိတ်ဆက်မရပါက၎င်းကိုသီးခြား Bluetooth ကိရိယာနှစ်ခုသို့တစ်ကြိမ်လျှင်တစ်ကြိမ်ချိတ်ပါ။ အကယ်၍ Bluetooth ကိရိယာတစ်ခုသည်သင်၏ iPhone နှင့်အခြားတစ်လုံးမှဆက်သွယ်မှုမရှိပါကပြBluetoothနာသည်သင်၏ iPhone မဟုတ်ဘဲသီးခြား Bluetooth ကိရိယာနှင့်ဖြစ်ကြောင်းပြသခြင်းဖြစ်သည်။
Bluetooth နဲ့မဆက်သွယ်နိုင်တဲ့ iPhone တစ်ခုကိုဘယ်လိုပြင်ရမလဲ
အကယ်၍ သင်၏ iPhone သည် Bluetooth နှင့် ချိတ်ဆက်၍ မရပါကသင်၏ပြdiagnနာကိုသိရှိရန်ပိုမိုနက်ရှိုင်းစွာတူးရန်လိုအပ်သည်။ ပထမ ဦး စွာပြtheနာသည်သင်၏ iPhone ၏ဆော့ဖ်ဝဲ (သို့) ဟာ့ဒ်ဝဲကြောင့်လားဆိုသည်ကိုကျွန်ုပ်တို့ရှာဖွေရန်လိုအပ်သည်။
ဟာ့ဒ်ဝဲကို ဦး စွာကိုင်တွယ်ကြပါစို့။ သင်၏ iPhone တွင်၎င်းသည် Bluetooth လုပ်ဆောင်နိုင်စွမ်းကိုပေးသောအင်တင်နာတစ်ခုရှိသည် အတူတူ အင်တင်နာက iPhone ကို Wi-Fi နဲ့ချိတ်ဆက်နိုင်အောင်ကူညီပေးတယ်။ အကယ်၍ သင်သည် Bluetooth နှင့် Wi-Fi ပြproblemsနာများကိုအတူတကွကြုံတွေ့ရပါကသင်၏ iPhone တွင်ဟာ့ဒ်ဝဲပြproblemနာရှိနိုင်သည်ဟူသောသဲလွန်စတစ်ခုဖြစ်သည်။ ဒါပေမယ့်အရှုံးမပေးနဲ့ - ငါတို့သေချာမသိသေးဘူး။
သင်၏ iPhone သည် Bluetooth နှင့်အဘယ်ကြောင့်မချိတ်ဆက်သည်ကိုသိရှိရန်ပြourနာကိုဖြေရှင်းနိုင်ရန်ကျွန်ုပ်တို့၏အဆင့်ဆင့်သင်ခန်းစာကိုလိုက်နာပါ။
သင့် iPhone ကိုပိတ်ပြီးပြန်ဖွင့်ပါ
သင်၏ iPhone ကိုပိတ်ထားခြင်းနှင့်ပြန်ဖွင့်ခြင်းသည်ရိုးရှင်းသောပြtroublနာဖြေရှင်းရေးအဆင့်ဖြစ်သည်၊ ၎င်းသည်အသေးစား software အမှားများကိုပြင်ဆင်နိုင်သည့်အတွက်သင်၏ iPhone သည် Bluetooth နှင့် ချိတ်ဆက်၍ မရပါ။
ပထမ ဦး စွာ ပါဝါခလုတ်ကိုဖိကိုင်ထားပါ သင့်ရဲ့ iPhone ကိုပိတ်ထားရန် မျက်နှာပြင်ပေါ်လာဖို့စောင့်ပါ ပိတ်ရန်ပွတ်ဆွဲပါ နောက်မှ ပါဝါအိုင်ကွန်ကိုဘယ်ဘက်မှညာသို့ပွတ်ဆွဲပါ သင့်ရဲ့ iPhone ကိုပိတ်ထားရန် သင့် iPhone သည်လုံးဝပိတ်ပစ်ရန်သေချာစေရန်စက္ကန့် ၃၀ ခန့်စောင့်ပါ။
သင့် iPhone ကိုပြန်ဖွင့်ရန်၊ ပါဝါခလုတ်ကိုဖိကိုင်ထားပါ သင့်မျက်နှာပြင်ပေါ်၌ Apple logo ပေါ်လာသည်အထိတခါထပ်လုပ်ပါ။ သင့် iPhone ကိုပြန်လည်စတင်ပြီးနောက်ပြtheနာပြေလည်သွားသည်ကိုသိရန်သင့် Bluetooth ကိရိယာနှင့်ထပ်မံဆက်သွယ်ပါ။
Bluetooth ပိတ်ပြီးပြန်ဖွင့်ပါ
Bluetooth ကိုပိတ်ပြီးပြန်ဖွင့်ခြင်းသည်သင့် iPhone နှင့် Bluetooth ကိရိယာကိုတွဲဖက်မှုမှတားဆီးနိုင်သည့်အသေးစား software အမှားများကိုတစ်ခါတစ်ရံတွင်ပြုပြင်နိုင်သည်။ သင့် iPhone ကို Bluetooth ကိုပိတ်ပြီးပြန်လုပ်ရန်နည်းလမ်း (၃) ခုရှိသည်။
ချိန်ညှိချက်များအက်ပ်တွင် Bluetooth ကိုပိတ်ပါ
- ဖွင့်လှစ် ချိန်ညှိချက်များ ။
- နှိပ်ပါ ဘလူးတုသ် ။
- ခလုတ်ကိုနှိပ်ပါ Bluetooth ဘေးရှိ ခလုတ်ကိုမီးခိုးရောင်ရောက်သွားသောအခါ Bluetooth ပိတ်ထားသည်ကိုသင်သိလိမ့်မည်။
- ခလုတ်ကိုထပ်နှိပ်ပါ Bluetooth ကိုပြန်ဖွင့်ရန်။ switch သည်အစိမ်းရောင်ရှိချိန်တွင် Bluetooth ကိုဖွင့်ထားကြောင်းသင်သိလိမ့်မည်။
Control Center ရှိ Bluetooth ကိုပိတ်ပါ
- Control Center ကိုဖွင့်ရန်သင့် iPhone မျက်နှာပြင်၏အောက်ခြေမှအပေါ်သို့ပွတ်ဆွဲပါ။
- Bluetooth အိုင်ကွန်ကိုအသာပုတ်ပါ အရာက 'B' နှင့်တူသည်။ မီးခိုးရောင်စက်ဝိုင်းအတွင်းအိုင်ကွန်အနက်ရောင်ရောက်သောအခါ Bluetooth ပိတ်ထားကြောင်းသင်သိလိမ့်မည်။
- Bluetooth အိုင်ကွန်ကိုထပ်နှိပ်ပါ ပြန်ဖွင့်ရန်။ အိုင်ကွန်သည်အပြာစက်ဝိုင်းအတွင်း၌အဖြူရောင်ဖြစ်နေသောအခါ Bluetooth ကိုဖွင့်ထားကြောင်းသင်သိလိမ့်မည်


Siri ဖြင့် Bluetooth ကိုပိတ်ပါ
- Siri ကိုဖွင့်ပါ Home ခလုတ်ကို နှိပ်၍ သို့မဟုတ် 'Hello Siri' ဟုပြောခြင်းအားဖြင့်
- Bluetooth ကိုပိတ်ရန်ပြောပါ 'Bluetooth ပိတ်ပါ' ။
- Bluetooth ကိုပြန်ဖွင့်ရန်ပြောပါ 'Bluetooth ဖွင့်ပါ' ။
ဤနည်းများဖြင့် Bluetooth ကိုပိတ်ပြီးပြန်ဖွင့်ပြီးနောက်သင်၏ပြissueနာဖြေရှင်းခြင်းရှိမရှိသိရန်သင့် iPhone နှင့် Bluetooth ကိရိယာကိုထပ်မံ တွဲ၍ စစ်ဆေးပါ။
ချိတ်ဆက်မှု Mode ကိုပိတ်ပြီးသင်၏ Bluetooth Device ကိုပြန်ဖွင့်ပါ
အသေးစားဆော့ဝဲလ်ချို့ယွင်းမှုတစ်ခုကသင်၏ Bluetooth ကိရိယာကို iPhone နှင့်ချိတ်ဆက်ခြင်းကိုတားဆီးနေပါကတွဲဖက်မှုစနစ်ကိုပိတ်ပြီးထပ်မံဖွင့်ပါကပြproblemနာကိုဖြေရှင်းနိုင်မည်ဖြစ်သည်။
Bluetooth ကိရိယာအားလုံးနီးပါးတွင်ရှိသည် ခလုတ်တစ်ခုသို့မဟုတ်ခလုတ်တစ်ခု ၎င်းသည် device ၏တွဲဖက်မှုစနစ်ကိုသက်ဝင်စေပြီး deactivate လုပ်ရန်လွယ်ကူစေသည်။ ထိုခလုတ်ကို နှိပ်၍ ဖိထားပါသို့မဟုတ် Bluetooth ချိတ်ဆက်မှုမုဒ်မှထွက်ရန်သင်၏ Bluetooth ကိရိယာကိုဖွင့်ပါ။
 စက္ကန့် ၃၀ ခန့်စောင့်ပါ၊ ထို့နောက်ခလုတ်ကိုနှိပ်ပါသို့မဟုတ်ကိရိယာကိုတွဲဖက်မှုပုံစံပြန်ထားရန်ခလုတ်ကိုထပ်မံဖွင့်ပါ။ တွဲဆက်ခြင်းမုဒ်ကိုပိတ်ပြီးနောက်တစ်ကြိမ်၊ သင်၏ Bluetooth ကိရိယာကို iPhone နှင့်နောက်တစ်ကြိမ်ချိတ်ဆက်ပါ။
စက္ကန့် ၃၀ ခန့်စောင့်ပါ၊ ထို့နောက်ခလုတ်ကိုနှိပ်ပါသို့မဟုတ်ကိရိယာကိုတွဲဖက်မှုပုံစံပြန်ထားရန်ခလုတ်ကိုထပ်မံဖွင့်ပါ။ တွဲဆက်ခြင်းမုဒ်ကိုပိတ်ပြီးနောက်တစ်ကြိမ်၊ သင်၏ Bluetooth ကိရိယာကို iPhone နှင့်နောက်တစ်ကြိမ်ချိတ်ဆက်ပါ။သင်၏ Bluetooth ကိရိယာကိုမေ့လိုက်ပါ
သင်သည် Bluetooth ကိရိယာတစ်ခုကိုသင်မေ့သွားသောအခါ၎င်းသည်သင်၏ iPhone နှင့်ချိတ်ဆက်ထားခြင်းမရှိသည့်အလားဖြစ်သည်။ နောက်တစ်ခါကိရိယာများကိုသင်တွဲလိုက်လျှင်၎င်းသည်၎င်းတို့ကိုပထမ ဦး ဆုံးအကြိမ်ဆက်သွယ်နေသကဲ့သို့ဖြစ်သည်။ ဘလူးတုသ်ကိရိယာတစ်ခုကိုမေ့သွားရန်
- ဖွင့်လှစ် ချိန်ညှိချက်များ ။
- နှိပ်ပါ ဘလူးတုသ် ။
- အပြာ 'i' ကိုနှိပ်ပါ
 သင်မေ့လိုသည့် Bluetooth ကိရိယာဘေးတွင်။
သင်မေ့လိုသည့် Bluetooth ကိရိယာဘေးတွင်။ - ထိပါ ဒီကိရိယာကိုမေ့လိုက်ပါ ။
- နောက်တစ်ကြိမ်သတိပေးခံရသောအခါကိုအသာပုတ်ပါ ကိရိယာကိုမေ့လိုက်ပါ ။
- ၎င်းစက်ထဲ၌မရှိတော့သောအခါ၎င်းစက်ကိုမေ့သွားသည်ကိုသင်သိလိမ့်မည် ကျွန်ုပ်၏ကိရိယာများ ချိန်ညှိချက်များတွင် -> Bluetooth ။
Bluetooth ကိရိယာကိုသင်မေ့သွားသည်နှင့်တပြိုင်နက်၎င်းကိုတွဲဖက်မှုစနစ်ဖြင့်ထားခြင်းဖြင့်သင့် iPhone နှင့်ပြန်လည်ချိတ်ဆက်ပါ။ အကယ်၍ ၎င်းသည်သင်၏ iPhone နှင့် တွဲ၍ ပြန်အလုပ်လုပ်လျှင်၊ သင်၏ပြproblemနာကိုဖြေရှင်းနိုင်သည်။ သင့် iPhone ၏ Bluetooth နှင့်အခက်အခဲများရှိပါက software ပြန်လည်သတ်မှတ်ခြင်းကိုဆက်လုပ်မည်။
ကွန်ယက်ဆက်တင်များကိုပြန်လည်သတ်မှတ်ပါ
သင်သည်ကွန်ယက်ချိန်ညှိချက်များကိုပြန်လည်သတ်မှတ်ချိန်တွင်သင်၏ iPhone ပေါ်ရှိဒေတာများကိုသင်၏ Bluetooth ကိရိယာများ၊ Wi-Fi ကွန်ယက်များနှင့်ကွန်ယက်ဆက်တင်များမှဖျက်ပစ်လိမ့်မည်။ VPN (Virtual Private Network) ။ ကွန်ယက်ချိန်ညှိချက်များကိုပြန်လည်သတ်မှတ်ခြင်းသည်သင်၏ iPhone ကို Bluetooth စက်များနှင့်ချိတ်ဆက်သောအခါလတ်ဆတ်သောသန့်ရှင်းသောဆက်သွယ်မှုကိုပေးလိမ့်မည်၊ ၎င်းသည်တစ်ခါတစ်ရံပိုမိုရှုပ်ထွေးသော software ပြproblemsနာများကိုဖြေရှင်းနိုင်သည်။
ကွန်ယက်ချိန်ညှိချက်များကိုပြန်လည်မချထားမီ၊ သင်၏ Wi-Fi စကားဝှက်အားလုံးကိုသိရန်သေချာစေပြီးနောက်မှပြန်လည်ထည့်သွင်းရန်လိုအပ်သည်။
- ဖွင့်လှစ် ချိန်ညှိချက်များ ။
- နှိပ်ပါ ယေဘူယျ ။
- ထိပါ ပြန်ယူပါ (Reset သည် Settings> General တွင်နောက်ဆုံးရွေးချယ်မှုဖြစ်သည်။ )
- ထိပါ ကွန်ယက်ဆက်တင်များကိုပြန်လည်သတ်မှတ်ပါ ။
- မျက်နှာပြင်ပေါ်ရှိအချက်ပြသောအခါသင်၏စကားဝှက်ကိုရိုက်ထည့်ပါ။
- သင့် iPhone သည်ကွန်ယက်ချိန်ညှိချက်များကိုပြန်လည်သတ်မှတ်ပြီးပြန်လည်စတင်လိမ့်မည်။
- သင့် iPhone ပြန်ဖွင့်သောအခါ၊ သင်၏ကွန်ယက်ဆက်တင်များပြန်လည်သတ်မှတ်လိမ့်မည်။

သင်၏ကွန်ယက်ဆက်တင်များပြန်လည်သတ်မှတ်ပြီးပြီဆိုလျှင်သင်၏ Bluetooth ကိရိယာနှင့်သင်၏ iPhone ကိုနောက်တစ်ကြိမ်ထပ်မံတွဲဖက်ကြည့်ပါ။ သင်၏ iPhone ပေါ်ရှိ Bluetooth ကိရိယာပေါ်ရှိဒေတာအားလုံးကိုဖျက်ထားပြီးဖြစ်သည်၊ ထို့ကြောင့်သင်သည်၎င်းတို့ကိုပထမ ဦး ဆုံးအကြိမ်ဆက်သွယ်နေသည့်အလားချိတ်ဆက်မှုပြုလိမ့်မည်။DFU ပြန်လည်ထူထောင်ရေး
သင်၏ iPhone သည် Bluetooth နှင့်ချိတ်ဆက်မှုမပြုနိုင်ရန်အတွက်ကျွန်ုပ်တို့၏နောက်ဆုံးဆော့ဝဲရှာဖွေခြင်းပြstepနာဖြစ်သည် DFU ပြန်လည်ထူထောင်ခြင်း (ကိရိယာ Firmware မွမ်းမံခြင်း = ကိရိယာ Firmware မွမ်းမံခြင်း) ။ DFU restore တစ်ခုသည် iPhone ပေါ်တွင်သင်ပြုလုပ်နိုင်သောနက်ရှိုင်းဆုံးပြန်လည်ထူထောင်ခြင်းနှင့်နက်ရှိုင်းသောဆော့ဝဲလ်ပြproblemsနာများအတွက်နောက်ဆုံးအဖြေတစ်ခုဖြစ်သည်။
DFU ပြန်လည်မလုပ်ဆောင်မီသေချာစွာလုပ်ပါ သင့်ရဲ့ iPhone ပေါ်မှာဒေတာအားလုံးကို backup လုပ်ထား ဖြစ်နိုင်လျှင် iTunes သို့မဟုတ် iCloud တွင်ပြုလုပ်ပါ။ ဤအချက်ကိုကျွန်ုပ်တို့ရှင်းရှင်းလင်းလင်းဖော်ပြလိုပါသည် - အကယ်၍ သင်၏ iPhone သည်တစ်နည်းနည်းဖြင့်ပျက်စီးခဲ့ပါက DFU restore တစ်ခုသည်သင့် iPhone ကိုပျက်စီးစေနိုင်သည်။
Fix
သင်၏ iPhone သည် Bluetooth နှင့် ချိတ်ဆက်၍ မရပါကသင်၏စက်ကိုပြန်လည်ပြုပြင်ရန်လိုအပ်နိုင်သည်။ သင် ... နိုင်ပါသည် ရက်ချိန်းချိန်း သင်၏ဒေသဆိုင်ရာ Apple Store တွင်ရှိသောကျွမ်းကျင်သူများတွင် (သို့) Apple ၏စာပို့ခြင်းပြင်ဆင်ခြင်းဝန်ဆောင်မှုကိုအသုံးပြုပါ။ အကယ်၍ သင်ငွေအနည်းငယ်စုဆောင်းရန်ရှာဖွေနေပါက Puls ကိုလည်းကျွန်ုပ်တို့အကြံပြုပါသည်။
သွေးခုန်နှုန်း သင်မည်သည့်နေရာတွင်မဆိုအသိအမှတ်ပြုထားသောနည်းပညာရှင်သည်သင့်ကိုပို့ပေးမည့်ပြုပြင်ရေးဝန်ဆောင်မှုတစ်ခုဖြစ်သည်။ ၄ င်းတို့သည်သင်၏ iPhone ကိုမိနစ် ၆၀ အတွင်းပြန်လည်ပြုပြင်ပြီးသက်တမ်းတစ်လျှောက်အာမခံချက်ဖြင့်ပြန်လည်ပြုပြင်လိမ့်မည်။
ဘလူးတုသ်ဆက်သွယ်မှု!
သင်၏ iPhone သည် Bluetooth နှင့်တစ်ဖန်ပြန်လည်ချိတ်ဆက်ပြီးသင်၏ကြိုးမဲ့ဆက်စပ်ပစ္စည်းအားလုံးကိုပြန်လည်အသုံးပြုနိုင်သည်။ သင်၏ iPhone သည် Bluetooth နှင့်မချိတ်ဆက်ပါကဘာလုပ်ရမည်ကိုသင်သိပြီဆိုလျှင်ဤဆောင်းပါးကိုသင်၏မိတ်ဆွေများနှင့်မိသားစုအားလူမှုမီဒီယာတွင်မျှဝေရန်သေချာပါစေ။ သင့် iPhone နှင့် ပတ်သက်၍ အခြားမေးခွန်းများရှိပါကကျွန်ုပ်တို့အားအောက်ပါထင်မြင်ချက်ကိုချန်ထားခဲ့ပါ။
ကျေးဇူးတင်ပါတယ်
David L.

 စက္ကန့် ၃၀ ခန့်စောင့်ပါ၊ ထို့နောက်ခလုတ်ကိုနှိပ်ပါသို့မဟုတ်ကိရိယာကိုတွဲဖက်မှုပုံစံပြန်ထားရန်ခလုတ်ကိုထပ်မံဖွင့်ပါ။ တွဲဆက်ခြင်းမုဒ်ကိုပိတ်ပြီးနောက်တစ်ကြိမ်၊ သင်၏ Bluetooth ကိရိယာကို iPhone နှင့်နောက်တစ်ကြိမ်ချိတ်ဆက်ပါ။
စက္ကန့် ၃၀ ခန့်စောင့်ပါ၊ ထို့နောက်ခလုတ်ကိုနှိပ်ပါသို့မဟုတ်ကိရိယာကိုတွဲဖက်မှုပုံစံပြန်ထားရန်ခလုတ်ကိုထပ်မံဖွင့်ပါ။ တွဲဆက်ခြင်းမုဒ်ကိုပိတ်ပြီးနောက်တစ်ကြိမ်၊ သင်၏ Bluetooth ကိရိယာကို iPhone နှင့်နောက်တစ်ကြိမ်ချိတ်ဆက်ပါ။ သင်မေ့လိုသည့် Bluetooth ကိရိယာဘေးတွင်။
သင်မေ့လိုသည့် Bluetooth ကိရိယာဘေးတွင်။