သင်၏ iPad ပါဝါခလုတ်သည်အလုပ်မလုပ်ပါ။ သင်ခလုတ်ကိုနှိပ်တိုင်းသင်ဘာမှမဖြစ်လာပါ။ ဤဆောင်းပါး၌ငါပါလိမ့်မယ် သင်၏ iPad ပါဝါခလုတ်ကပ်နေစဉ်သို့မဟုတ်အလုပ်လုပ်နေသောအခါမည်သို့လုပ်ဆောင်ရမည်ကိုရှင်းပြပါ !
သင့် iPad Case ကိုချွတ်လိုက်ပါ
အချိန်တော်တော်များများမှာစျေးပေါတဲ့ရာဘာအိုင်ပက်ဒ်များဟာပါဝါခလုတ်သည်အလုပ်မလုပ်သလိုခံစားမိစေနိုင်သည်။ ငါတို့သည်လည်းကြောင်းတစ်ခုကံဆိုးလမ်းကြောင်းသစ်သတိပြုမိပါတယ် အချို့သောရာဘာအမှုများသည် power ခလုတ်များကိုအမှန်တကယ်ဖြစ်ပေါ်စေနိုင်သည် ။
သင့် iPad ကိုအမှုဖွင့်ပြီးပါဝါခလုတ်ကိုနှိပ်ပြီးစမ်းကြည့်ပါ။ အခုအလုပ်လုပ်နေပြီလား။ ထိုသို့ဖြစ်ပါကသင်သည်သင်၏ကိစ္စကိုလဲလှယ်ရန်လိုအပ်လိမ့်မည်။ အကယ်၍ ပါဝါခလုတ်သည်အလုပ်မလုပ်လျှင်ဆက်ဖတ်ပါ။
ခလုတ်သည်ကပ်နေသလားသို့မဟုတ်၎င်းကိုနှိပ်နိုင်သည်လား။
Power ခလုတ်ပြproblemsနာနှစ်မျိုးရှိသည်။ ပါဝါခလုတ်သည်ကပ်နေပြီးသင်လုံးဝမနှိပ်နိုင်ပါ၊ သို့မဟုတ်ပါဝါခလုတ်သည်မရပ်နိုင်သော်လည်းသင်ကနှိပ်သောအခါဘာမျှဖြစ်မည်မဟုတ်ပါ။
သင်၏ iPad ပါဝါကိုဖမ်းထားပြီးသင် နှိပ်၍ မရပါကသင်ပြန်လည်ပြင်ဆင်ရန်လိုအပ်ကောင်းလိုလိမ့်မည်။ ကံကောင်းထောက်မစွာသင်သည်သင်၏ iPad ၏မျက်နှာပြင်ပေါ်ရှိ virtual ခလုတ်ကိုသင်ပြန်လည်တပ်ဆင်ရန်အဆင်သင့်မဖြစ်မချင်းသင်ကိုထိန်းချုပ်နိုင်သည်။ virtual ခလုတ်ကို set up ရန် AssistiveTouch အဆင့်သို့ skip!
သင်သည်သင်၏အိုင်ပက်၏ power ခလုတ်ကိုနှိပ်နိုင်သည်၊ သို့သော်သင်လုပ်သောအခါဘာမျှမဖြစ်နိုင်ပါကသင်ဆော့ဖ်ဝဲပြproblemနာကိုဖြေရှင်းနိုင်သည်။ သင်၏အိုင်ပက်ပေါ်မှခလုတ်ကိုနှိပ်သည့်အချိန်တွင်၎င်းသည်မျက်နှာပြင်ပေါ်တွင်တစ်ခုခုဖြစ်ပျက်နေသည်ကိုမဆုံးဖြတ်သည်ဆော့ဖ်ဝဲဖြစ်သည်။ အသေးစားဆော့ဝဲလ်ချို့ယွင်းမှုတစ်ခုကိုပြုပြင်ရန်သင်၏ iPad ကိုပြန်လည်စတင်ပါ။
အကယ်၍ သင်၏ iPad သည် iOS 11 ကိုအသုံးပြုနေပါက၊ Setting -> General -> Shut Down ကိုနှိပ်ပါ ။ ပါဝါခလုတ်ကိုဘယ်ဘက်သို့ညာဘက်သို့ပွတ်ဆွဲပါ ပါဝါပိတ်ပါ သင့်ရဲ့ iPad ကိုပိတ်ထားရန် သင်၏ iPad ကိုပြန်ဖွင့်ရန်၊ Lightning cable ဖြင့်မည်သည့်ပါဝါအရင်းအမြစ်ကိုမဆိုဆက်သွယ်ပါ။ ၎င်းနောက်မကြာမီပြန်ဖွင့်ပါလိမ့်မည်။
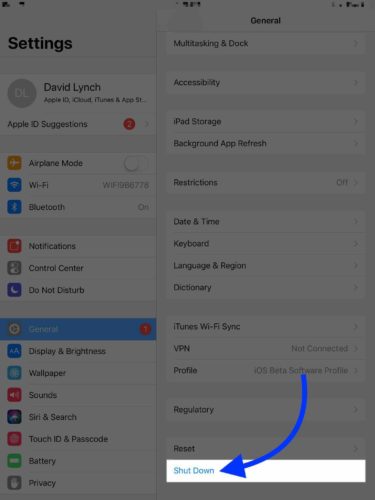
သင်၏ iPad သည် iOS 11 အသုံးပြု၍ မရပါက AssistiveTouch ကို အသုံးပြု၍ ပိတ်ထားရမည်။ လာမယ့်အဆင့်မှာတော့ငါဘယ်လို set up ကိုပြပါလိမ့်မယ်နှင့်သင့် iPad ကိုဘယ်လိုပိတ်ရမလဲဆိုတာပြမယ်။
ငါ့နှိုးစက်ကဘာလို့မပိတ်တာလဲ
AssistiveTouch ကိုဖွင့်ပါ
AssistiveTouch သည်သင်၏ iPad ၏မျက်နှာပြင်ပေါ်တွင် virtual ခလုတ်ကိုတိုက်ရိုက်ထည့်သော Accessibility setting ဖြစ်သည်။ သင်၏အိုင်ပက်ပေါ်ရှိရုပ်ပိုင်းဆိုင်ရာခလုတ်များပြတ်တောက်ခြင်းသို့မဟုတ်အလုပ်မလုပ်သည့်အခါ၎င်းသည်ကောင်းမွန်သောယာယီဖြေရှင်းချက်ဖြစ်သည်။
AssistiveTouch ကိုဖွင့်ရန်ချိန်ညှိချက်များကိုဖွင့ ်၍ အသာပုတ်ပါ အသုံးပြုခွင့် -> AssistiveTouch နှင့် AssistiveTouch ၏ညာဘက်သို့ switch ကိုဖွင့်။ တစ် ဦး က virtual ခလုတ်ကိုသင်၏ iPad ရဲ့ display ကိုပေါ်လာလိမ့်မယ်!
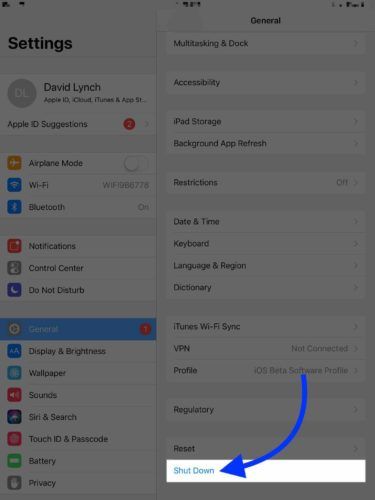
သင်၏ iPad ကိုပိတ်ရန် AssistiveTouch ကိုအသုံးပြုရန် virtual ခလုတ်ကိုနှိပ်ပါ စက်ကိရိယာ ။ ထို့နောက် နှိပ်၍ ဖိကိုင်ထားပါ သော့ခတ်မျက်နှာပြင် အထိ ပါဝါပိတ်ပါ ပေါ်လာတယ်
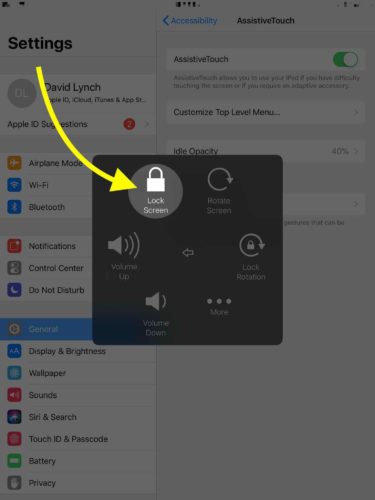
ငါ့ app store ပျောက်နေတယ်
သင်၏ iPad ကိုအရန်ကူးပါ
သင်သည်သင်၏အိုင်ပက်ကိုပြန်ဖွင့်သော်လည်းပါဝါခလုတ်သည်အလုပ်မလုပ်သေးပါကသင်၏အိုင်ပက်ကို DFU mode သို့ပြန်ထည့်။ ပြန်တင်ရန်အချိန်ရောက်ပြီ။ သင်မပြုလုပ်မီ၊ သင်၏ iPad ၏အရန်တစ်ခုကိုသိမ်းဆည်းပါ။ သင်၏အိုင်ပက်ကိုပြန်ယူသောအခါသင်၏အချက်အလက်သို့မဟုတ်အချက်အလက်များကိုသင်ဆုံးရှုံးနိုင်လိမ့်မည်မဟုတ်ပါ။
သင်၏ iPad ကိုအရန်ပြုလုပ်ရန်အတွက်၎င်းကို iTunes သို့ plug and window ၏ဘယ်ဘက်အထက်ထောင့်နားတွင်ရှိသော iPad ခလုတ်ကိုနှိပ်ပါ။ ထို့နောက်ကိုနှိပ်ပါ ယခု Back Up လုပ်ပါ ။
သင်၏ iPad ကို iCloud သို့အရန်ကူးယူခြင်းများပြုလုပ်နိုင်ပြီးချိန်ညှိချက်များသို့သွားပြီးမျက်နှာပြင်ထိပ်ရှိသင်၏အမည်ကိုနှိပ်လိုက်ပါ။ ပြီးနောက်ကိုအသာပုတ်ပါ iCloud -> iCloud Backup -> Back Up Now ။
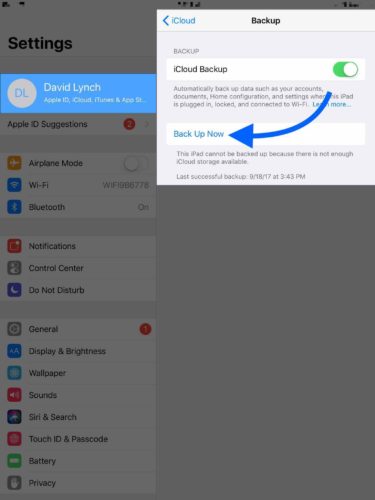
သင့် iPad ကို DFU Mode ထဲသို့သွင်းပါ
သင်၏အိုင်ပက်ကိုအရန်ကူးယူပြီးပါပြီ DFU Mode ထဲထည့်ပြီး Restore လုပ်ပါ ။ ပါဝါခလုတ်ပြတ်တောက်သွားသောကြောင့်သင်ကဲ့သို့သော third-party software program ကို သုံး၍ DFU mode သို့ဝင်ရပါလိမ့်မည် Tenorshare 4uKey ။
DFU ပြန်လည်ပြုပြင်ခြင်းသည်အလုပ်မလုပ်သောသင်၏ iPad power ခလုတ်ကိုပြုပြင်လိမ့်မည်ဟုမည်သည့်အာမခံချက်မျှမရှိပါ။ ထို့ကြောင့်သင်ကဆော့ဝဲလ်ပရိုဂရမ်အသစ်တစ်ခုအတွက်ငွေပေးချေမည့်အစားရှေ့ဆက်သွားပြီးပြန်လည်ပြုပြင်ရန်လိုကောင်းလိုလိမ့်မည်။ ဤဆောင်းပါး၏အပိုင်းတွင်သင်၏ iPad အသစ်ကဲ့သို့အသစ်သောအလုပ်လုပ်ရန်ပြင်ဆင်မှုနှစ်ခုကိုဆွေးနွေးပါမည်။
ပါဝါခလုတ်ကိုပြန်လည်ရယူခြင်း
Home ခလုတ်ကိုပြင်ရန်သင်အဆင်သင့်ဖြစ်လျှင်၊ သင်၌ရွေးချယ်စရာများစွာရှိသည်။ သင့်တွင် AppleCare + ရှိပါကသင်၏ဒေသခံ Apple Store ၏ Genius Bar တွင်ရက်ချိန်းယူပါ။
မြန်မြန်သတိပေးချက် - အကယ်၍ သင်၏ iPad Home သည်ခလုတ်သို့မဟုတ်ရေသို့မဟုတ်အခြားအရည်နှင့်အဆက်အသွယ်လုပ်ပြီးနောက်အလုပ်လုပ်ခြင်းကိုရပ်တန့်ပါက၊ Apple ကသင့်ရဲ့ iPad ကိုမထိဘူး ။ AppleCare + သည်အရည်ပျက်စီးခြင်းကိုမဖုံးပါ။ ၎င်းသည် iPad ပါဝါခလုတ်သည်အလုပ်မလုပ်တော့သည့်အဓိကအကြောင်းရင်းတစ်ခုဖြစ်သည်။
အကယ်၍ သင်၏အိုင်ပက်သည်ရေပျက်စီးမှု (သို့) သင်၏ iPad ကို AppleCare + ဖြင့်ဖုံးအုပ်မထားလျှင်၊ သို့မဟုတ်သင်ယနေ့ပါဝါခလုတ်ကိုလိုလျှင် ကျနော်တို့အကြံပြုပါသည် သွေးခုန်နှုန်း , On-demand ပြုပြင်ကုမ္ပဏီ။ Puls သည်အသိအမှတ်ပြုပညာရှင်တစ် ဦး အားမိနစ် ၆၀ အတွင်းသင့်ထံတိုက်ရိုက်ပို့ပေးသည်။ သူတို့သည်သင်၏ iPad ကိုတစ်နေရာတည်း၌ပြန်လည်ပြုပြင်ပြီးသင့်အားတစ်သက်တာအာမခံချက်ပေးလိမ့်မည်။
အိုင်ပက်ပါဝါခလုတ်: Fixed!
သင့် iPad ၏စွမ်းအားခလုတ်ကိုအောင်မြင်စွာပြုပြင်ပြီးပါပြီသို့မဟုတ်ကောင်းမွန်သောပြုပြင်မှုရွေးချယ်မှုတစ်ခုကိုသင်ရွေးချယ်ပြီးပါပြီ။ နောက်တစ်ခါ iPad power ခလုတ်သို့မဟုတ်အလုပ်မဖြစ်လျှင်၊ ပြtheနာကိုမည်သို့ဖြေရှင်းရမည်ကိုသင်အတိအကျသိလိမ့်မည်။ သင့်တွင်အခြားမေးခွန်းများရှိပါက၊ အောက်ဖော်ပြပါမှတ်ချက်များအပိုင်း၌ထားခဲ့ပါ။