သင်၏အိုင်ဖုန်းသည်သင်၏ဝိုင်ဖိုင်ကွန်ယက်နှင့်ဆက်နေခြင်းမဟုတ်ပါ၊ မည်သည့်နည်းဖြင့်ကြိုးစားပါစေသင်အွန်လိုင်းမရနိုင်ပါ။ ဤဆောင်းပါး၌ငါပါလိမ့်မယ် သင့် iPhone သည် WiFi နှင့် ဆက်၍ မနေပါကဘာလုပ်ရမည်ကိုရှင်းပြပါ ။
Wi-Fi ကိုပိတ်ပြီးပြန်ဖွင့်ပါ
သင့် iPhone ကို WiFi ကွန်ယက်များနှင့်ချိတ်ဆက်ရန်ပြhaveနာများရှိပါကပထမ ဦး ဆုံးလုပ်ရမှာက Wi-Fi ကိုပိတ်ပြီးပြန်ဖွင့်ခြင်းဖြစ်သည်။ Wi-Fi ကိုပိတ်ပြီးပြန်ဖွင့်ခြင်းသည်များသောအားဖြင့်အသေးစား software ပြfixနာများကိုဖြေရှင်းနိုင်သည်။
ချိန်ညှိချက်များကိုဖွင့ ်၍ Wi-Fi ကိုအသာပုတ်ပါ။ Wi-Fi ကိုပိတ်ရန်မျက်နှာပြင်ထိပ်ရှိခလုတ်ကိုနှိပ်ပါ။ Wi-Fi ကိုပြန်ဖွင့်ရန်ဒုတိယအကြိမ်ခလုတ်ကိုနှိပ်ပါ။ switch သည်အစိမ်းရောင်ရှိလျှင် Wi-Fi ဖွင့်နေသည်ကိုသင်သိလိမ့်မည်။
ငါ့ဖုန်းက sim မရှိဘူးလို့ပြောတယ်
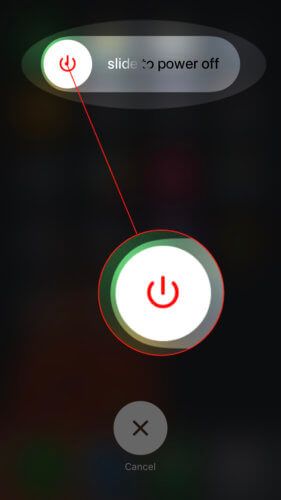
သင့် iPhone ကို Restart လုပ်ပါ
ဖြစ်နိုင်ချေရှိသော software ချို့ယွင်းချက်ကိုပြုပြင်ရန်နောက်တစ်နည်းမှာသင်၏ iPhone ကိုပြန်လည်စတင်ခြင်းဖြစ်သည်။ သင့် iPhone ပေါ်တွင်လည်ပတ်နေသောပရိုဂရမ်များအားလုံးသည်သဘာဝကျစွာပိတ်သွားလိမ့်မည်။ ထို့နောက်သင်၏ iPhone ကိုပြန်ဖွင့်သည့်အချိန်တွင်အသစ်စတင်မည်။
iPhone 8 သို့မဟုတ်ထိုထက်စောသောဖုန်းကိုပိတ်ရန် power ခလုတ်ကို နှိပ်၍ ဖိထားပါမျက်နှာပြင်ပေါ်တွင်“ slide to power off” ပေါ်လာသည်။ iPhone X ရှိရင် side ခလုတ်နဲ့ volume button ကိုဖိထားပြီးဖိထားပါ။
ထို့နောက်သင့် iPhone ကိုပိတ်ရန် power power icon ကိုဘယ်ဘက်သို့ညာသို့ပွတ်ဆွဲပါ။ စက္ကန့်အနည်းငယ်စောင့်ပါ၊ ပြီးနောက်သင်၏ iPhone ကိုပြန်ဖွင့်ရန်ပါဝါခလုတ် (iPhone 8 နှင့်အထက်) သို့မဟုတ်ဘေးဘက်ခလုတ် (iPhone X) ကိုဖိ။ ကိုင်ထားပါ။
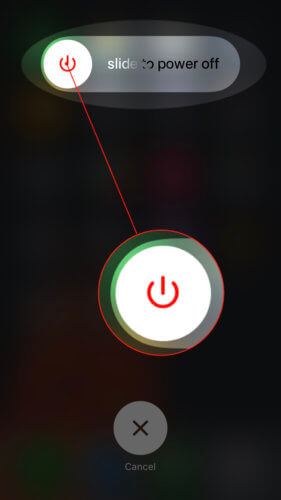
မတူညီသော Wi-Fi ကွန်ယက်သို့ဆက်သွယ်ပါ
သင့် iPhone သည် WiFi ကွန်ယက်မှအဆက်ပြတ်နေသလား၊ သို့မဟုတ်သင့် iPhone သည်ပြတ်နေခြင်းလား အားလုံး ဝိုင်ဖိုင်ကွန်ရက်များလား။ သင်၏ iPhone သည်မည်သည့် WiFi ကွန်ယက်နှင့်မျှဆက်မချိတ်ပါကသင်၏ iPhone နှင့် ပတ်သက်၍ ပြissueနာတစ်ခုရှိနိုင်သည်။
သို့သော်သင်၏ iPhone သည်သင့်ကိုယ်ပိုင်မဟုတ်သည့် WiFi ကွန်ယက်များနှင့်ချိတ်ဆက်ရန်ပြissueနာမရှိပါကသင်၏ WiFi ရောက်တာနှင့်ပြanနာရှိနိုင်သည်။ ဤဆောင်းပါး၏နောက်တစ်ဆင့်သည်သင်၏ကြိုးမဲ့ရောက်တာနှင့်ပြissuesနာများကိုဖြေရှင်းရန်ကူညီလိမ့်မည်။
Wireless Router ကို Restart လုပ်ပါ
သင့် iPhone သည်ပြန်လည်စတင်နေစဉ်သင့်ကြိုးမဲ့ရောက်တာကိုပြန်လည်စတင်ပါ။ သင်၎င်းကိုဖြုတ်။ ပြန်လည်ထည့်သွင်းခြင်းဖြင့်သင်မြန်မြန်လုပ်နိုင်သည်။
သင်၏ iPhone သည်သင်၏ WiFi ကွန်ယက်သို့ ဆက်၍ မဆက်သွယ်ပါကကျွန်ုပ်တို့၏အခြားဆောင်းပါးများကိုစစ်ဆေးပါ ပိုမိုအဆင့်မြင့်သော router ကိုပြသနာဖြေရှင်းခြင်းအဆင့်များ !
သင်၏ Wi-Fi ကွန်ယက်ကိုမေ့လိုက်နှင့်ပြန်လည်ချိတ်ဆက်ပါ
ပထမဆုံးအကြိမ်အဖြစ်သင့် iPhone ကို WiFi ကွန်ယက်သို့ချိတ်ဆက်သောအခါသင့် iPhone သည်ဒေတာကိုသိမ်းဆည်းသည် ဘယ်လိုလဲ ကွန်ယက်ချိတ်ဆက်ရန်။ အကယ်၍ သင်၏ router (သို့) iPhone ပေါ်ရှိ setting များသည်ပြောင်းလဲသွားလျှင်သို့မဟုတ် update လုပ်ပါက၎င်းသည်သင်၏ iPhone ကို Wi-Fi ကွန်ယက်နှင့်ချိတ်ဆက်ခြင်းကိုတားဆီးနိုင်သည်။
သင့် iPhone ပေါ်ရှိ Wi-Fi ကွန်ယက်တစ်ခုကိုမေ့သွားရန်ချိန်ညှိချက်များကိုဖွင့ ်၍ Wi-Fi ကိုအသာပုတ်ပါ။ ထို့နောက်သင့် iPhone သည်သင်မေ့လိုသော Wi-Fi ကွန်ယက်၏ညာဘက်သို့အချက်အလက်ခလုတ် (အပြာရောင် i ကိုရှာပါ) ပေါ်တွင်နှိပ်ပါ။ ပြီးနောက်ကိုအသာပုတ်ပါ ဒီကွန်ယက်ကိုမေ့လိုက်ပါ ။
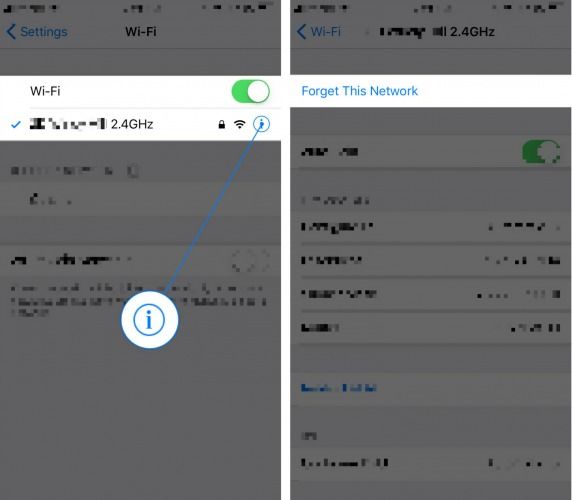
ကွန်ယက်ကိုမေ့သွားပြီးနောက်ချိန်ညှိချက်များ> Wi-Fi သို့ပြန်သွားပြီးပြန်လည်ချိတ်ဆက်ရန်ကွန်ယက်အမည်ကိုထပ်နှိပ်ပါ။ သင်၏အိုင်ဖုန်းပေါ်တွင်မေ့သွားပြီးနောက် Wi-Fi ကွန်ယက်၏စကားဝှက်ကိုပြန်ဝင်ရန်လိုလိမ့်မည်။
ကွန်ယက်ချိန်ညှိချက်များကိုပြန်လည်သတ်မှတ်ပါ
သင်၏ကွန်ယက်ဆက်တင်များကိုပြန်လည်သတ်မှတ်ခြင်းသည် ၄ င်း၏ Wi-Fi၊ Bluetooth၊ ဆယ်လူလာနှင့် VPN ဆက်တင်များအားလုံးကိုဖျက်လိုက်ပြီး၎င်းတို့ကိုစက်ရုံမှအလိုအလျောက်သတ်မှတ်ပေးသည်။ သင်၏ Wi-Fi စကားဝှက်များကိုပြန်လည်ရယူရန်၊ သင်၏ Bluetooth ကိရိယာများကိုပြန်လည်ချိတ်ဆက်ရန်နှင့်ကွန်ယက်ချိန်ညှိချက်များကိုပြန်လည်တည်ဆောက်ပြီးနောက် (သင်ရှိပါက) သင်၏ VPN ကိုထပ်မံတပ်ဆင်ရန်လိုအပ်လိမ့်မည်။
သင့် iPhone ပေါ်ရှိကွန်ယက်ဆက်တင်များကိုပြန်လည်တည်ဆောက်ရန်ချိန်ညှိချက်များသို့ သွား၍ အသာပုတ်ပါ ယေဘုယျ ။ ပြီးနောက်ကိုအသာပုတ်ပါ ပြန်လည်စတင် -> ကွန်ယက်ဆက်တင်များပြန်လည်သတ်မှတ်ပါ ။ သင့် iPhone သည်ပိတ်လိမ့်မည်၊ ကွန်ယက်ချိန်ညှိချက်များကိုပြန်လည်သတ်မှတ်မည်၊ ပြီးနောက်ပြန်ဖွင့်ပါလိမ့်မည်။
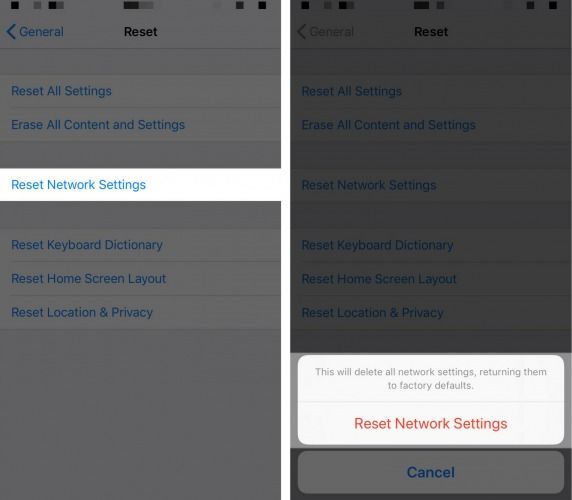
သင့် iPhone ကို DFU Mode ထဲ၌ထည့်ပြီး Restore လုပ်ပါ
မင်းရဲ့ iPhone နေတုန်းပဲ ပြန်လည်သတ်မှတ်ထားသောကွန်ယက်ချိန်ညှိချက်များအပြီး WiFi ကွန်ယက်များသို့အဆက်အသွယ်မပြတ်တော့ပါ၊ DFU ပြန်ယူပါ။ ဤအရာသည်သင်၏ iPhone တွင်ပြုလုပ်နိုင်သောအနက်ဆုံးသောအရာဖြစ်သည်။ ၎င်းရဲ့ကုဒ်တွေအားလုံးကိုဖျက်ပစ်လိုက်တယ်။
သင့် iPhone ကိုပြန်လည်မထည့်သွင်းမီ၊ အရန်တစ်ခုကို ဦး စွာသိမ်းဆည်းပါ။ သငျသညျအဆင်သင့်သောအခါ, ငါတို့ဆောင်းပါးအပေါ်စစ်ဆေးပါ သင့် iPhone ကို DFU စနစ်မည်သို့တင်ရမည်နည်း !
သင့်ရဲ့ပြုပြင်ရေး Options ကိုရှာဖွေစူးစမ်း
သင်၏ iPhone သည် WiFi နှင့် DFU ပြန်လည်ထူထောင်ပြီးနောက်၌ပင် ဆက်၍ ဆက်သွယ်မှုမရှိပါကသင်၏ပြင်ဆင်မှုရွေးချယ်စရာများကိုလေ့လာရန်အချိန်ဖြစ်နိုင်သည်။ သင့် iPhone ရှိ WiFi အင်တာနာပျက်စီးခြင်းကြောင့်၎င်းကို WiFi ကွန်ယက်များနှင့်ချိတ်ဆက်ခြင်းကိုတားဆီးနိုင်သည်။
ကံမကောင်းစွာဖြင့် Apple ကသင်၏ iPhone ကို WiFi ကွန်ယက်များနှင့်ချိတ်ဆက်ပေးသောအင်တင်နာကိုအစားမထိုးပါ။ သူတို့သည်သင်၏ iPhone ကိုအစားထိုးနိုင်သည်၊ သို့သော်များသောအားဖြင့်သင်၌ AppleCare + မရှိလျှင်ကြီးမားသောဈေးနှုန်းဖြင့်လာသည်။
သင်တစ် ဦး တတ်နိုင်ပြုပြင် option ကိုရှာနေလျှင်, ငါတို့သည်အလွန်အမင်းအကြံပြုပါသည် သွေးခုန်နှုန်း , On-demand ပြုပြင်ဝန်ဆောင်မှု။ သင်၏ကျိုးပဲ့နေသောသင်၏ WiFi အင်တာနာကိုပြင်နိုင်သည့်သင်အားအသိအမှတ်ပြုပညာရှင်တစ် ဦး ပို့လိမ့်မည်။
သင်၏ WiFi router နှင့်ပြissueနာရှိပါကသင်၏အကောင်းဆုံးလောင်းကြေးမှာထုတ်လုပ်သူနှင့်ဆက်သွယ်ခြင်းဖြစ်သည်။ သင်၏ router ကိုအစားထိုးရန်မစဉ်းစားမီ၎င်းတို့သည်သင့်အတွက်နောက်ထပ်ပြstepsနာဖြေရှင်းနည်းအနည်းငယ်ရှိကောင်းရှိလိမ့်မည်။
WiFi ကိုထပ်မံချိတ်ဆက်သည်။
သင်၏ iPhone သည် WiFi နှင့်ထပ်မံဆက်သွယ်နေပြီးသင်အင်တာနက်ကို ဆက်၍ ရှာဖွေနိုင်သည်။ နောက်တစ်ခါသင်၏ iPhone သည်ဝိုင်ဖိုင်နှင့်ဆက်မချိတ်ဆက်တော့သောအခါပြproblemနာကိုဖြေရှင်းရန်ဘာလုပ်ရမည်ကိုသင်သိလိမ့်မည်။ အောက်တွင်ဖော်ပြထားသောထင်မြင်ချက်များအပိုင်း၌ရှိသည့်အခြားမည်သည့်မေးခွန်းများကိုမဆိုမေးမြန်းပါ
ဖတ်ရှုတဲ့အတွက်ကျေးဇူးတင်ပါတယ်
David L.