သင်သည်ရှည်လျားသောစာသားမက်ဆေ့ခ်ျကိုကူးယူခြင်း (သို့) မိတ္တူကူးရန် (သို့) မိတ်ဆွေသူငယ်ချင်းနှင့်ဝက်ဘ်ဆိုက်လိပ်စာကိုလျင်မြန်စွာမျှဝေရန်သင်လိုသော်လည်းမည်သို့မည်ပုံသင်မသိပါ။ Copy and paste သည်မည်သည့်ကွန်ပျူတာပေါ်တွင်မဆိုလူကြိုက်အများဆုံးနှင့်အထောက်အကူဖြစ်စေသည့်ဖြတ်လမ်းများထဲမှတစ်ခုဖြစ်သည်၊ သို့သော်လူအများအပြားက၎င်းကို iPhone ပေါ်တွင်မည်သို့ပြုလုပ်ရမည်ကိုမသိကြပါ။ ဒီဆောင်းပါးကသင့်ကိုပြလိမ့်မယ် အိုင်ဖုန်းတစ်ခုမှာဘယ်လိုကော်ပီကူးမလဲ ဒါကြောင့်စာရိုက်တဲ့အခါအချိန်သက်သာနိုင်ပါတယ်။
godaddy ပရိုမိုကုဒ်မတ်လ ၂၀၁၈
iPhone တစ်ခုကိုဘယ်လိုကူးယူပြီးကူးယူလို့လဲ။
စာသားများ၊ ဝက်ဘ်ဆိုက်လိပ်စာများ (URLs)၊ မက်ဆေ့ခ်ျများအက်ပ်တွင်သင်လက်ခံရရှိသည့်စာသားမက်ဆေ့ခ်ျများနှင့်အိုင်ဖုန်းပေါ်တွင်အခြားအရာများကိုကူးယူနိုင်သည်။ သင်ကူးယူရန်မည်သည့်ဆုံးဖြတ်ချက်ကိုမဆိုအိုင်ဖုန်းကီးဘုတ်အသုံးပြုသည့်မည်သည့်အက်ပ်တွင်မဆိုမက်စ်အက်ပ်၊ မှတ်စုများအက်ပ်နှင့်သင်အကြိုက်ဆုံးလူမှုမီဒီယာအက်ပ်များတွင်ကူးထည့်နိုင်သည်။ စာသား၊ URL များနှင့်စာတိုများကိုသင်ကျွမ်းကျင်အောင်လုပ်ရန်မည်သို့ကူးယူရမည်ကိုကျွန်ုပ်တို့ပြသပါမည်။
iPhone တစ်ခုကိုကော်ပီကူးပြီး paste လုပ်နည်း
iPhone ပေါ်ကတစ်ခုခုကိုကော်ပီကူးလို့မရဘူး၊ အရင်ဆုံးလုပ်ရမယ် ရွေးချယ်ပါ က။ တစ်နည်းပြောရရင်သင့် iPhone ကို“ ဒါကငါကူးချင်တဲ့စာပဲ” လို့ပြောဖို့လိုတယ်။ တချို့လူတွေကပြောတယ် မီးမောင်းထိုးပြ အစားစာသား ရွေးချယ်ခြင်း , ဒါပေမယ့် select ကို 'သင့်လျော်သော' အသုံးအနှုန်းဖြစ်သောကြောင့်, ငါတို့ဤဆောင်းပါး၌သုံးပါလိမ့်မယ်အရာဖြစ်တယ်။
စာသားကိုကူးယူရန်သင်ကူးယူလိုသည့်စကားလုံးများထဲမှတစ်ခုကိုနှစ်ချက်နှိပ်ပါ။ ဒါ ရွေးချယ်ပါ အဲဒီစကားလုံးနဲ့ menu သေးသေးလေးမှာ Cut, Copy, Paste နှင့်အခြားအရာများအတွက်ရွေးချယ်စရာများပါဝင်လိမ့်မည်။ စကားလုံးတစ်လုံးထက်မကကိုလိုလိုလိုအသာထားလိုပါကစာသား၏အစွန်ဆုံးတွင်စက်ဝိုင်းငယ်ကိုဆွဲပါ။ သင်ကူးယူလိုသောစာသားကိုသင်ရွေးချယ်ပြီးပါကအသာပုတ်ပါ ကူးပါ ။
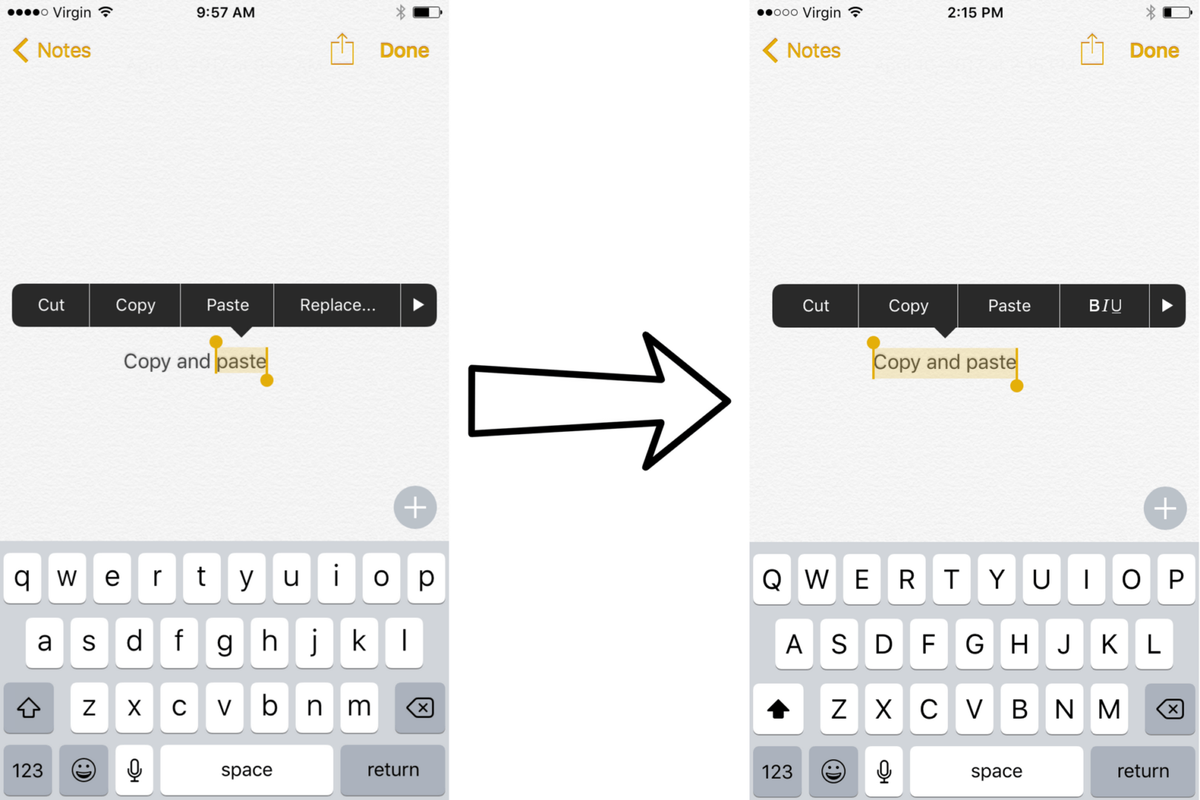
အမေရိကန်ပြည်ထောင်စု၌နည်းပညာဆိုင်ရာအလုပ်အကိုင်များ
သင်ကူးထည့်ရန်အဆင်သင့်ဖြစ်လျှင်သင်ကူးယူထားသောစာသားကိုကူးထည့်လိုသည့်စာသားအကွက်အတွင်း၌အသာပုတ်ပါ (ကျွန်ုပ်သရုပ်ပြရန်အတွက်မှတ်စုများအက်ပ်ကိုသုံးပါလိမ့်မည်) ။ သင်စာသားအကွက်ကိုအသာပုတ်ပါကသင်ထည့်သွင်းလိုသော app ပေါ် မူတည်၍ Paste လုပ်ရန်ရွေးစရာကိုတွေ့လိမ့်မည်။ ထိပုတ်ပါ ကူးထည့် , နှင့်သင်ကူးယူစာသားစာသားကွက်လပ်ပေါ်လာလိမ့်မည်။
ထိပ်ဖျား: သင်၏ cursor ကိုစာသားကို paste လုပ်လိုသည့်နေရာသို့ရွှေ့ပြောင်းခြင်းသည်အသုံးဝင်သည် မတိုင်မီ သင်က paste လုပ်ဖို့ကြိုးစားပါ။ ဤလုပ်ငန်းစဉ်သည်ဤအချက်ဖြစ်သည်။ cursor ကိုသင်လိုချင်သည့်နေရာသို့ရွှေ့ပါ၊ cursor ပေါ်တွင်နှိပ်ပါ၊ ပြီးနောက်ကိုအသာပုတ်ပါ ကူးထည့် ။
ကျွန်ုပ်၏ Cursor ကိုကျွန်ုပ်၏ iPhone ထဲသို့မည်သို့ရွှေ့ရမည်နည်း။
iPhone ပေါ်ရှိ cursor ကိုရွှေ့ရန်သင် cursor သွားလိုသည့်နေရာတစ်ဝိုက်တွင် screen ပေါ်တွင်ဖိ။ ကိုင်ထားရန်သင်၏လက်ချောင်းဖြင့်အသုံးပြုပါ။ သင်လိုချင်သည့် cursor ကိုလွယ်လွယ်ကူကူဆွဲချနိုင်သည့်ချဲ့စက်လေးတစ်ခုပေါ်လာလိမ့်မည်။ ဒါကြောင့်မှန်ကန်တဲ့အရပျ၌ရောက်သောအခါ, လွှတ်ကြကုန်အံ့။
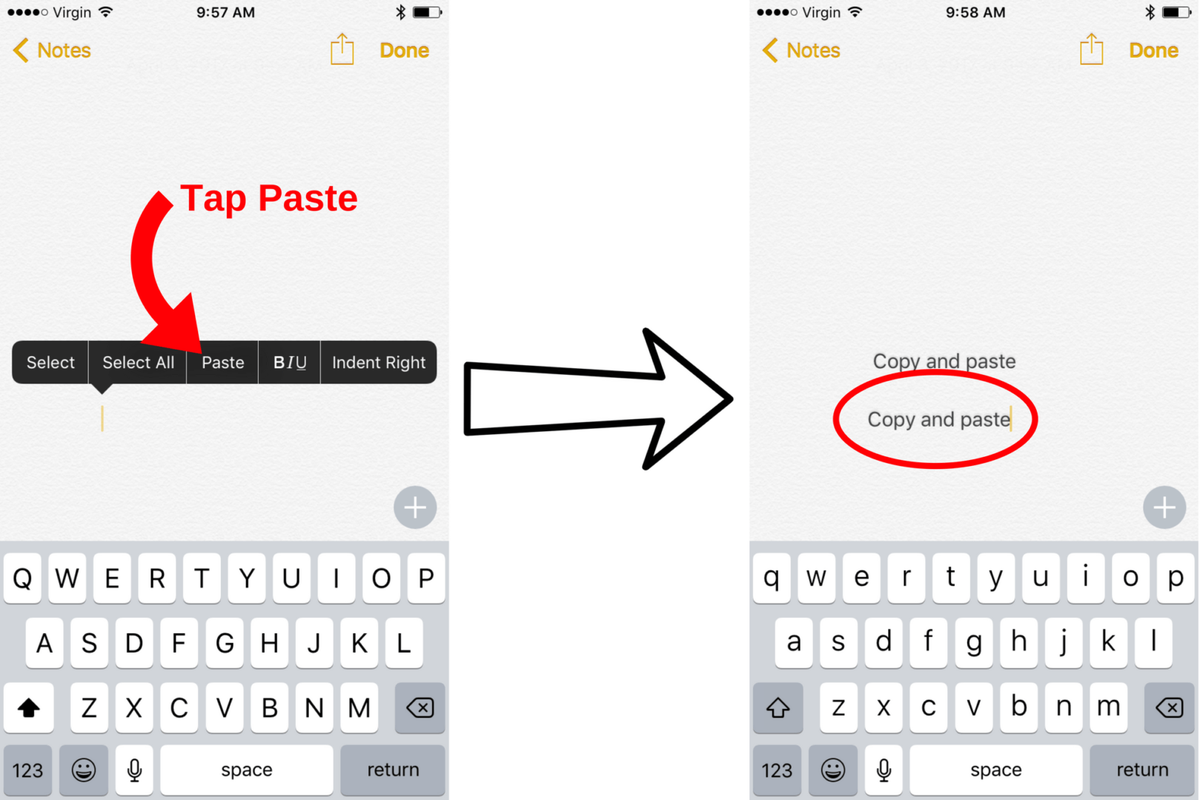
iPhone တစ်ခုမှာ URL တစ်ခုကို Copy လုပ်ပြီး Paste လုပ်နည်း
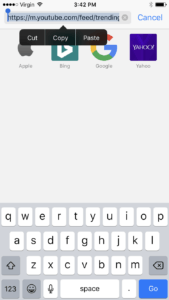 ဝက်ဘ်ဆိုက်လိပ်စာများသည်များသောအားဖြင့်ရှည်လျားပြီးမှတ်မိရန်ခက်ခဲနိုင်သည်။ ထို့ကြောင့် URL ကိုကော်ပီကူးခြင်းနှင့်ကူးယူခြင်းကိုသိခြင်းသည်သင်မိတ်ဆွေသို့မဟုတ်မိသားစုဝင်နှင့်ဝက်ဘ်ဆိုက်တစ်ခုကိုမျှဝေလိုသောအခါသင့်အားအချိန်များစွာသက်သာစေသည်။
ဝက်ဘ်ဆိုက်လိပ်စာများသည်များသောအားဖြင့်ရှည်လျားပြီးမှတ်မိရန်ခက်ခဲနိုင်သည်။ ထို့ကြောင့် URL ကိုကော်ပီကူးခြင်းနှင့်ကူးယူခြင်းကိုသိခြင်းသည်သင်မိတ်ဆွေသို့မဟုတ်မိသားစုဝင်နှင့်ဝက်ဘ်ဆိုက်တစ်ခုကိုမျှဝေလိုသောအခါသင့်အားအချိန်များစွာသက်သာစေသည်။
iphone မှ printer သို့ print ထုတ်ပုံ
သင့် iPhone ပေါ်တွင် URL တစ်ခုကိုကူးယူကူးယူရန် Safari အက်ပလီကေးရှင်းသို့မဟုတ်သင်နှစ်သက်သော web browser အက်ပ်ကိုဖွင့်ပါ။ သင့် iPhone ၏မျက်နှာပြင်ထိပ်ရှိ URL နေရာတွင်၎င်းကိုမီးမောင်းထိုးပြရန်ဝက်ဘ်ဆိုက်လိပ်စာကိုအသာပုတ်ပါ။ ထို့နောက်၊ ဖြတ်၊ ကူး၊ သို့မဟုတ်ကူးယူရန်ရွေးစရာကိုယူဆောင်လာရန်၎င်းကိုထပ်မံထိပုတ်ပါ ကူးပါ။
သင်ထည့်ရန်အဆင်သင့်ဖြစ်လျှင်သင် URL ထည့်ရန်သင်လိုသောစာသားအကွက်ကိုအသာပုတ်ပါ (ကျွန်ုပ်သရုပ်ပြရန် Messages app ကိုအသုံးပြုမည်) ။ ထိပုတ်ပါ ကူးထည့် URL ကို paste လုပ်ရန်သင်၏ဖန်သားပြင်ပေါ်တွင် option ကိုပေါ်လာသောအခါ။
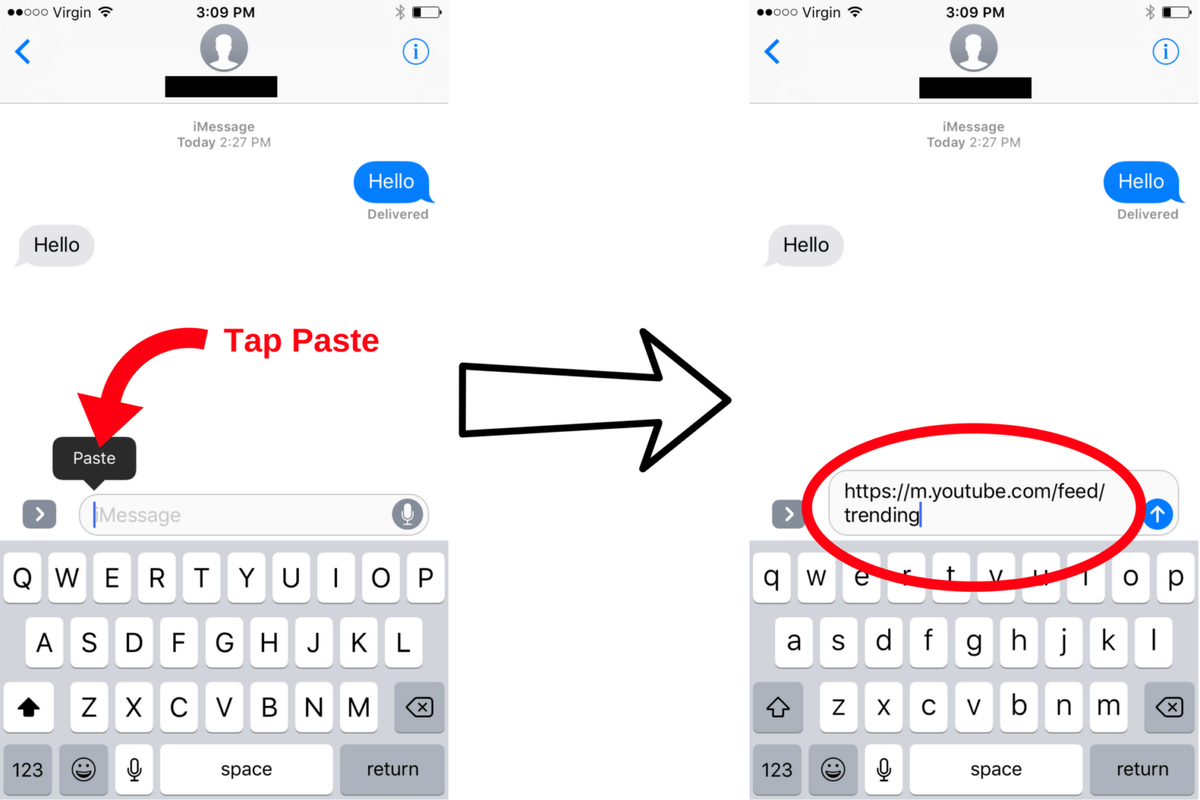
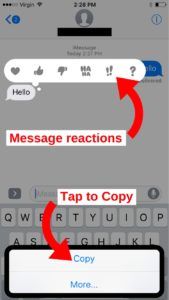 မက်ဆေ့ခ်ျအက်ပ်တွင်စာတစ်စောင်ကိုကူးယူကူးယူနည်း
မက်ဆေ့ခ်ျအက်ပ်တွင်စာတစ်စောင်ကိုကူးယူကူးယူနည်း
iOS 10 ဖြင့်သင် Messages အက်ပ်တွင်သင်ရရှိသော iMessages နှင့်စာသားမက်ဆေ့ခ်ျများကိုလည်းကူးယူနိုင်သည်။ ပထမ ဦး စွာသင်ကူးယူလိုသောစာကို နှိပ်၍ ဖိထားပါ။ ဒုတိယ (သို့) နှစ်ခုပြီးနောက် message တုံ့ပြန်မှုများစာရင်း (iOS 10 feature အသစ်) နှင့်၎င်းကိုကူးယူရန် option သည်သင်၏ iPhone မျက်နှာပြင်ပေါ်တွင်ပေါ်လာလိမ့်မည်။
iphone 7 မျက်နှာပြင်မဖွင့်ပါ
iMessage သို့မဟုတ်စာသားမက်ဆေ့ခ်ျကိုကူးယူရန်အသာပုတ်ပါ ကူးပါ။ သင်ကူးယူထားသည့်စာကိုကူးယူရန်စာသားအကွက်ကိုအသာပုတ်ပါ။ ထိပုတ်ပါ ကူးထည့် သင့် iPhone ၏မျက်နှာပြင်ပေါ်ရှိ option ကိုပေါ်လာသောအခါ။
သင်တစ် ဦး ကကူးယူပြီးတော့ Paste ကျွမ်းကျင်သူပါပဲ!
သင်သည်သင်၏ iPhone ကိုကော်ပီကူးခြင်းနှင့်ကူးယူခြင်း၌ကျွမ်းကျင်သူဖြစ်သည်။ ဒီဆောင်းပါးကိုလူမှုရေးမီဒီယာပေါ်မှာသူငယ်ချင်းများနှင့်မိသားစုများကိုအိုင်ဖုန်းတစ်ခုမှာကော်ပီကူးပြီးဘယ်လိုကူးထည့်ရမယ်ဆိုတာသေချာအောင်လုပ်ပါ။ ဤဆောင်းပါးကိုဖတ်ရှုခြင်းအတွက်ကျေးဇူးတင်ပါသည်။ သင့် iPhone တွင်စာရိုက်ခြင်းနှင့် ပတ်သက်၍ အခြားမေးခွန်းများရှိပါကအောက်ဖော်ပြပါမှတ်ချက်ကိုချန်ထားခဲ့ပါ။
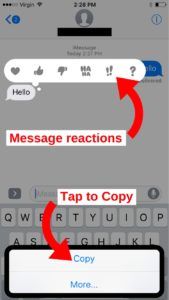 မက်ဆေ့ခ်ျအက်ပ်တွင်စာတစ်စောင်ကိုကူးယူကူးယူနည်း
မက်ဆေ့ခ်ျအက်ပ်တွင်စာတစ်စောင်ကိုကူးယူကူးယူနည်း