သင်၏ iPhone သည် WiFi နှင့်ချိတ်ဆက်နေခြင်းမရှိသောကြောင့်အဘယ်ကြောင့်မသေချာသနည်း။ ဘာပဲကြိုးစားပါစေ၊ မင်းရဲ့ iPhone ဟာအင်တာနက်နဲ့ဆက်ပြီးအဆက်ပြတ်နေတယ်။ ဤဆောင်းပါး၌ငါပါလိမ့်မယ် သင့် iPhone သည် WiFi နှင့်အဆက်အသွယ်ဖြတ်လျှင်ဘာလုပ်ရမည်ကိုပြပါ !
Wi-Fi ကိုပိတ်ပြီးပြန်ဖွင့်ပါ
ပထမ ဦး စွာ Wi-Fi ကိုပိတ်ပြီးပြန်ကြိုးစားပါ။ သင့်ရဲ့ iPhone ကို WiFi နဲ့ချိတ်ဆက်နေအောင်ဆက်သွယ်မှုနည်းနည်းလေးရှိလိမ့်မယ်။
သွားပါ ချိန်ညှိချက်များ -> ဝိုင်ဖိုင် Wi-Fi ကိုပိတ်ရန်မျက်နှာပြင်ထိပ်ရှိခလုတ်ကိုနှိပ်ပါ။ Wi-Fi ကိုပြန်ဖွင့်ရန်ခလုတ်ကိုထပ်နှိပ်ပါ။
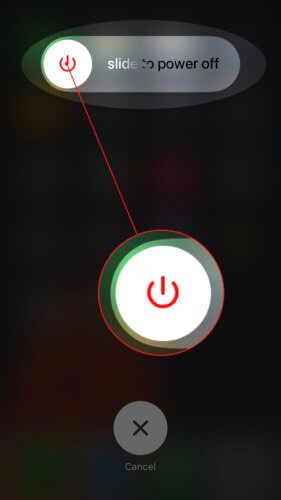
iPhone ကိုပိတ်ပြီးပြန်ဖွင့်ပါ
သင်၏ iPhone ကိုပိတ်ထားခြင်းနှင့်ပြန်ဖွင့်ခြင်းသည်အသေးအဖွဲဆော့ဖ်ဝဲလ်ပြproblemနာကိုကျွန်ုပ်တို့ဖြေရှင်းရန်နှင့်ကြိုးပမ်းရန်နောက်ထပ်နည်းလမ်းဖြစ်သည်။ iPhone ကိုပိတ်ခြင်းသည်သင်၏ iPhone ကိုပြန်ဖွင့်သောအခါ၎င်း၏ပရိုဂရမ်များအားလုံးကိုပိတ်ပစ်လိုက်ပြီးလတ်ဆတ်စွာစတင်နိုင်သည်။
iphone တွင်ယုံကြည်ရသောဖုန်းနံပါတ်ကိုမည်သို့ပြောင်းလဲရမည်နည်း
iPhone 8 သို့မဟုတ်ထိုထက်စောသောဖုန်းကိုပိတ်ရန် power ခလုတ်ကို နှိပ်၍ ဖိထားပါမျက်နှာပြင်ပေါ်တွင်“ slide to power off” ပေါ်လာသည်။ သင့်တွင် iPhone X သို့မဟုတ်ထိုထက်နောက်ကျပါက“ slide to power off” ပေါ်သည်အထိ side button နှင့် volume down ခလုတ်ကိုတစ်ပြိုင်နက်ဖိထားပါ။
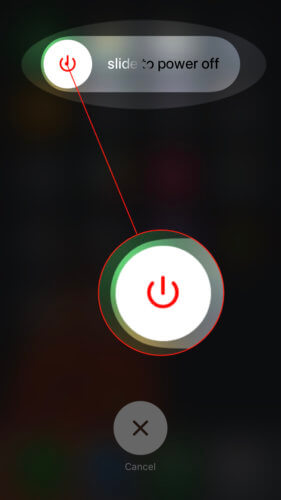
သင့် iPhone ကိုပိတ်ရန်ပါဝါမှအနီရောင်ပါဝါအိုင်ကွန်ကိုတွန်းပါ။ ခဏလောက်စောင့်ပါ၊ ပြီးနောက်ပါဝါခလုတ် (iPhone 8 နှင့်အထက်) သို့မဟုတ်ဘေးဘက်ခလုတ် (iPhone X သို့မဟုတ်အသစ်များ) ကို နှိပ်၍ သင်၏ iPhone ကိုပြန်ဖွင့်ရန်ဖန်သားပြင်ပေါ်တွင်ပေါ်လာသည်အထိ။
သင်၏ WiFi Router ကိုပြန်လည်စတင်ပါ
သင်သည်သင်၏ iPhone ကိုပြန်လည်စတင်နေစဉ်သင်၏ WiFi ရောက်တာကိုပြန်ဖွင့်ပါ။ တစ်ခါတစ်ရံတွင် WiFi ပြissuesနာများသည် router နှင့်ဆိုင်သည်။ iPhone နှင့်မသက်ဆိုင်ပါ။
သင်၏ router ကိုပြန်လည်စတင်ရန်၊ ၎င်းကိုနံရံမှဖြုတ်။ ပြန်လည်ထည့်သွင်းရုံသာဖြစ်သည်။ နောက်ထပ်ကျွန်ုပ်တို့၏ဆောင်းပါးကိုကြည့်ပါ အဆင့်မြင့် Wi-Fi ရောက်တာပြtroublနာဖြေရှင်းခြင်းအဆင့်များ ။
သင်၏ WiFi ကွန်ယက်နှင့်ပြန်လည်ချိတ်ဆက်မှုကိုမမေ့ပါနှင့်
သင်၏ iPhone သည်သင်၏ WiFi ကွန်ယက်နှင့်ပတ်သက်သောသတင်းအချက်အလက်များကိုသိမ်းဆည်းထားသည် သင်၏ WiFi ကွန်ယက်သို့မည်သို့ဆက်သွယ်ရမည်နည်း သင်ပထမဆုံးအကြိမ်ချိတ်ဆက်သောအခါ။ သင်၏ iPhone သည်သင်၏ WiFi ကွန်ယက်ချိတ်ဆက်မှုပြောင်းလဲသွားပါကပြproblemsနာအမျိုးမျိုးဖြစ်နိုင်သည်။
ပထမ ဦး စွာသင်၏ iPhone မှ၎င်းကိုလုံးဝဖျက်ပစ်သည့်သင်၏ WiFi ကွန်ယက်ကိုမေ့သွားလိမ့်မည်။ သင်၏ iPhone ကိုသင်၏ WiFi ကွန်ယက်သို့ပြန်လည်ချိတ်ဆက်သောအခါ၎င်းသည်ပထမဆုံးအကြိမ်ဆက်သွယ်ခြင်းကဲ့သို့ဖြစ်လိမ့်မည်!
သင့် iPhone ရှိသင်၏ WiFi ကွန်ယက်ကိုမေ့သွားရန်သွားပါ ချိန်ညှိချက်များ -> ဝိုင်ဖိုင် သင်၏ WiFi ကွန်ယက်၏အမည်ဘေးရှိသတင်းအချက်အလက်ခလုတ် (အပြာရောင် i ကိုရှာပါ) ကိုနှိပ်ပါ။ ပြီးနောက်ကိုအသာပုတ်ပါ ဒီကွန်ယက်ကိုမေ့လိုက်ပါ ။
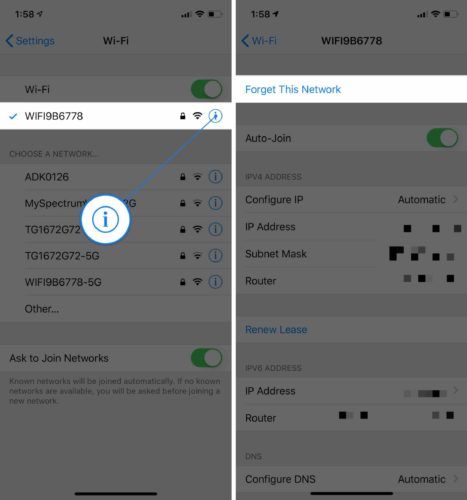
သင်၏ဝိုင်ဖိုင်ကွန်ယက်ကိုမေ့သွားပြီဆိုလျှင်ပြန်သွားပါ ချိန်ညှိချက်များ -> ဝိုင်ဖိုင် ကွန်ယက်နာမည်ကိုအောက်မှာရှာပါ ကွန်ရက်တစ်ခုကိုရွေးချယ်ပါ ။ သင်၏ကွန်ယက်အမည်ကိုအသာပုတ်ပါ၊ ပြီးနောက်သင်၏ WiFi ကွန်ယက်သို့ပြန်လည်ချိတ်ဆက်ရန်သင်၏ WiFi စကားဝှက်ကိုထည့်ပါ။
ကွန်ယက်ဆက်တင်များကိုပြန်လည်သတ်မှတ်ပါ
သင့် iPhone ပေါ်ရှိကွန်ယက်ဆက်တင်များကိုပြန်လည်သတ်မှတ်ခြင်းသည် Wi-Fi၊ Bluetooth၊ ဆယ်လူလာနှင့် VPN ဆက်တင်များအားလုံးကိုဖျက်ပစ်ပြီး၎င်းတို့ကိုစက်ရုံမှအလိုအလျောက်သတ်မှတ်ပေးသည်။ ဆိုလိုသည်မှာသင်သည် Wi-Fi စကားဝှက်များကိုပြန်လည်ထည့်သွင်းရန်၊ သင်၏ Bluetooth ကိရိယာများကိုပြန်လည်ချိတ်ဆက်ရန်နှင့်သင်ရှိပါကသင်၏ VPN ကိုပြန်လည်တည်ဆောက်ရန်လိုအပ်သည်။
သင့် iPhone ၏ဝိုင်ဖိုင်ဆက်တင်များနှင့်ဆော့ဖ်ဝဲပြproblemနာတစ်ခုရှိပါကကွန်ယက်ချိန်ညှိချက်များကိုပြန်လည်သတ်မှတ်ခြင်းသည်များသောအားဖြင့်၎င်းကိုဖြေရှင်းလိမ့်မည်။ သွားပါ Setting -> General -> Reset ကိုအသာပုတ်ပါ ကွန်ယက်ဆက်တင်များကိုပြန်လည်သတ်မှတ်ပါ ။ ထို့နောက်အတည်ပြုရန်ကွန်ယက်ချိန်ညှိချက်များကိုထပ်မံအသာပုတ်ပါ။ သင်၏ iPhone သည်ပိတ်သွားလိမ့်မည်၊ ကွန်ယက်ဆက်တင်များကိုပြန်လည်သတ်မှတ်ပြီးပြန်ဖွင့်မည်။
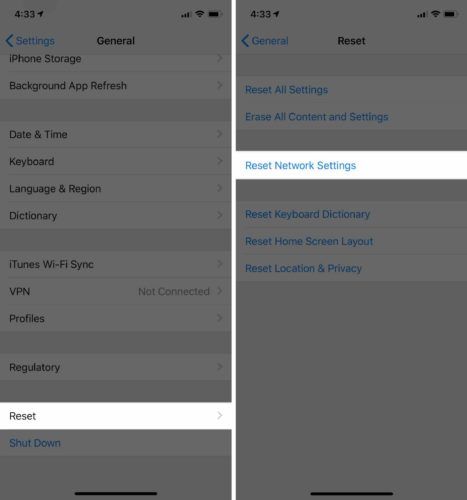
DFU သင့်ရဲ့ iPhone ကို Restore
အကယ်၍ သင်၏ iPhone သည် WiFi မှအဆက်အသွယ်မပြတ်နေသေးပါက၎င်းကို DFU mode တွင်ပြန်လည်ထားရှိရန်အချိန်ရောက်လာပြီဖြစ်သည်။ DFU restore erases သည်နက်ရှိုင်းသော software ပြproblemနာကိုဖြေရှင်းရန်သေချာသည့်သင်၏ iPhone ပေါ်ရှိ code အားလုံးကိုပြန်ချသည်။ သင်ယူရန်ကျွန်ုပ်တို့၏နက်ရှိုင်းသော DFU ပြန်လည်လမ်းညွှန်ကိုကြည့်ပါ မည်သည့် iPhone ကို DFU အသုံးစနစ်တွင်မည်သို့ထားရမည်နည်း !
ပြုပြင် Options ကိုရှာဖွေစူးစမ်း
သင်၏ iPhone သည်သင်၏ WiFi ကွန်ယက်မှအဆက်ပြတ်နေပါကပြင်ဆင်မှုရွေးစရာများကိုစလုပ်ရန်အချိန်တန်ပြီ။ သင့် iPhone ကိုဝိုင်ဖိုင်နှင့်ချိတ်ဆက်ပေးသည့်အင်တင်နာပျက်စီးသွားခြင်းကြောင့်သင်၏ iPhone သည်ဝိုင်ဖိုင်ချိတ်ဆက်ရန်နှင့်ဆက်နေရန်ခက်ခဲစေသည်။
သင်၏ဒေသခံ Apple Store တွင်ရက်ချိန်းယူရန်စီစဉ်ပါ သင် Genius Bar ကိုစီစဉ်ရန်စီစဉ်လျှင်၎င်းကိုကြည့်ပါ။ ကျနော်တို့ကိုလည်းအကြံပြုပါသည် Puls လို့ခေါ်တဲ့ On-demand ပြုပြင်တဲ့ကုမ္ပဏီ , တစ်နာရီသာလျှင်သင့်အားအသိအမှတ်ပြုနည်းပညာရှင်ပေးပို့နိုင်ပါတယ်။
ပြWiနာရှိတယ်လို့ထင်ရင်သင့် WiFi router ထုတ်လုပ်သူကိုဆက်သွယ်ဖို့ကြိုးစားပါလိမ့်မယ်။ ဂူးဂဲလ်ကသင်၏ router ထုတ်လုပ်သူကိုနာမည်ပေးပြီးဘောလုံးကိုလှိမ့်ဖို့ဖောက်သည်အထောက်အပံ့နံပါတ်ကိုရှာပါ။
WiFi ဆက်သွယ်မှု - Fixed!
သင်သည်သင်၏ iPhone နှင့်ပြtheနာကိုဖြေရှင်းပြီးပြီ ဖြစ်၍ ၎င်းသည်ဝိုင်ဖိုင်နှင့်ဆက်နေသည်။ နောက်တစ်ခါသင့် iPhone သည် WiFi နှင့်ဆက်နေလျှင်၊ ပြissueနာကိုမည်သို့ဖြေရှင်းရမည်ကိုသင်သိလိမ့်မည်။ အောက်ဖော်ပြပါမှတ်ချက်များအပိုင်း၌ရှိသည့်အခြားမည်သည့်မေးခွန်းများသို့မဟုတ်မှတ်ချက်များကိုမဆိုချန်ထားပါ။
ဖတ်ရှုတဲ့အတွက်ကျေးဇူးတင်ပါတယ်
David L.