မိဘတစ် ဦး အနေနှင့်သင်သည်သင်၏ကလေးများအားအခွင့်အလမ်းကိုကန့်သတ်ရန်ကြိုးစားသည်၊ သို့သော်မိဘထိန်းချုပ်မှုသည်မည်သည့်နေရာတွင်ရှိသည်ကိုသင်မသိပါကသူတို့၏ iPhone, iPod နှင့် iPads ကိုထိန်းချုပ်ရန်ခက်ခဲနိုင်သည်။ iPhone မိဘ၏ထိန်းချုပ်မှုများကို Settings အက်ပ်တွင်တွေ့ရသောအခန်းမှတွေ့ရှိနိုင်သည် မျက်နှာပြင်အချိန် ။ ဤဆောင်းပါး၌ငါပါလိမ့်မယ် Screen Time ဆိုတာဘာလဲရှင်းပြပြီး iPhone မှာမိဘထိန်းချုပ်မှုကိုဘယ်လိုသတ်မှတ်ရမယ်ဆိုတာပြပါ ။
ကျွန်ုပ်၏ iPhone တွင်မိဘထိန်းချုပ်မှုများသည်အဘယ်မှာရှိသနည်း။
iPhone မိဘ၏ထိန်းချုပ်မှုများကိုသွားခြင်းဖြင့်တွေ့ရှိနိုင်သည် ချိန်ညှိချက်များ -> ဖန်သားပြင်အချိန် ။ Downtime, App Limits၊ အမြဲတမ်းခွင့်ပြုထားသော Apps များနှင့်ပါဝင်မှုနှင့်သီးသန့်တည်ရှိမှုကန့်သတ်ချက်များကိုသတ်မှတ်နိုင်သည်။
ကန့်သတ်ချက်များဘာဖြစ်သွားသနည်း
iPhone မိဘအုပ်ထိန်းမှုခေါ်လေ့ရှိတယ် ကန့်သတ်ချက်များ ။ Apple သည်ကန့်သတ်ချက်များကို Screen Time သို့ပေါင်းထည့်လိုက်ပြီး Content & Privacy Restrictions section နောက်ဆုံးတွင်ကန့်သတ်ချက်များသည်မိဘများအနေဖြင့်၎င်းတို့၏ကလေးများသည်သူတို့၏အိုင်ဖုန်းတွင်ဘာလုပ်နိုင်သည်ကိုအလယ်အလတ်တန်းစားရန်လုံလောက်သောကိရိယာများမပေးခဲ့ပါ။
မျက်နှာပြင်အချိန်ခြုံငုံသုံးသပ်ချက်
Screen Screen နှင့်သင်ဘာလုပ်နိုင်သည်ကိုပိုမိုအသေးစိတ်လေ့လာချင်ပါသည်။ အောက်တွင် Screen Time ၏အပိုင်းလေးပိုင်းအကြောင်းပိုမိုပြောပါမည်။
မိုးကုပ်စက်ဝိုင်း
Downtime သည်သင်၏ iPhone ကိုချကာအခြားအရာတစ်ခုပြုလုပ်ရန်အချိန်ကာလတစ်ခုသတ်မှတ်ရန်ခွင့်ပြုသည်။ Downtime နာရီအတွင်းသင်ကြိုတင်ရွေးချယ်ထားသည့်အက်ပ်များကိုသာအသုံးပြုနိုင်လိမ့်မည်။ Downtime ဖွင့်ထားစဉ်ဖုန်းခေါ်ဆိုမှုပြုလုပ်နိုင်သည်။
Downtime သည်ကောင်းမွန်သောအင်္ဂါရပ်ညနေခင်း ဖြစ်၍ အိပ်ရာမ ၀ င်ခင်သင့် iPhone ကိုချောချောမွေ့မွေ့ဖြစ်စေသည်။ သင်အတူတကွအရည်အသွေးမြင့်အချိန်အတူတကွဖြုန်းဖို့ကြိုးစားနေစဉ်သင့်မိသားစုသည်သင်၏အိုင်ဖုန်းများကအာရုံမပျံ့လွင့်နိုင်သည့်အတွက်မိသားစုဂိမ်းသို့မဟုတ်ရုပ်ရှင်ညတွင်ပြုလုပ်ရန်ကောင်းသောအရာလည်းဖြစ်သည်။
Downtime ဖွင့်ရန်ဖွင့်ပါ ချိန်ညှိချက်များ ကိုအသာပုတ်ပါ မျက်နှာပြင်အချိန် ။ ပြီးနောက်ကိုအသာပုတ်ပါ မိုးကုပ်စက်ဝိုင်း ၎င်းကိုဖွင့်ရန်ခလုတ်ကိုနှိပ်ပါ။
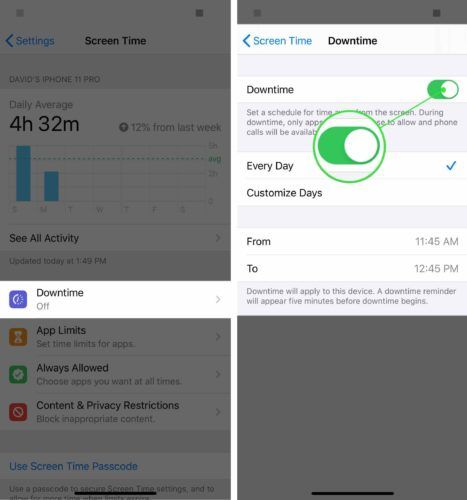
သင်ပြုလုပ်သည့်အခါနေ့စဉ် Downtime ကိုအလိုအလျောက်ဖွင့်ရန်သို့မဟုတ်နေ့ရက်များကိုစိတ်ကြိုက်စာရင်းဖွင့်ရန်ရွေးချယ်စရာရှိသည်။
ထို့နောက်သင်သည် Downtime ကိုဆက်လက်ထားရှိလိုသောအချိန်ကာလကိုသတ်မှတ်နိုင်သည်။ သင်အိပ်ရာဝင်ရန်ကြိုးစားသောအခါညအချိန်တွင် Downtime ကိုဖွင့်လိုပါက Downtime ကိုည ၁၀ း ၀၀ တွင် စတင်၍ 7:00 AM တွင်အဆုံးသတ်နိုင်သည်။
App ကန့်သတ်ချက်များ
App Limits သည်အားဖြင့်ဂိမ်းများ၊ လူမှုကွန်ယက်များနှင့်ဖျော်ဖြေရေးများကဲ့သို့သောကဏ္ category တစ်ခုအတွင်းရှိအက်ပလီကေးရှင်းများအတွက်အချိန်ကန့်သတ်ချက်ကိုသတ်မှတ်နိုင်သည်။ သတ်သတ်မှတ်မှတ် ၀ ဘ်ဆိုဒ်များအတွက်အချိန်ကန့်သတ်ချက်များကိုသတ်မှတ်ရန်သင်သည် App Limits ကိုသုံးနိုင်သည်။ ဥပမာအားဖြင့်၊ သင့်ကလေး၏ iPhone ကစားချိန်ကိုတစ်နာရီလျှင်တစ်နာရီခန့်အထိ App Limits ကိုသုံးနိုင်သည်။
အက်ပ်များအတွက်အချိန်ကန့်သတ်ချက်များသတ်မှတ်ရန်ချိန်ညှိချက်များကိုဖွင့ ်၍ အသာပုတ်ပါ မျက်နှာပြင်အချိန် -> App ကန့်သတ်ချက်များ ။ ပြီးနောက်ကိုအသာပုတ်ပါ ကန့်သတ်ထည့်ပါ သင်အဘို့အကန့်သတ်သတ်မှတ်ချင်ပါတယ်အမျိုးအစားသို့မဟုတ် website ကိုရွေးချယ်ပါ။ ပြီးနောက်ကိုအသာပုတ်ပါ နောက်တစ်ခု ။
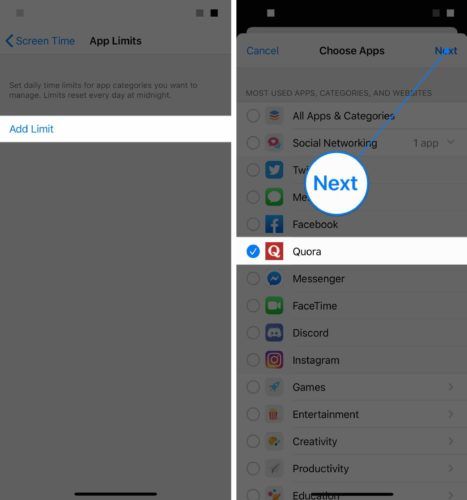
သင်အလိုရှိသောအချိန်ကန့်သတ်ကိုရွေးချယ်ပြီးနောက်ကိုအသာပုတ်ပါ ထည့်ပါ မျက်နှာပြင်၏အထက်ညာဘက်ထောင့်၌တည်၏။
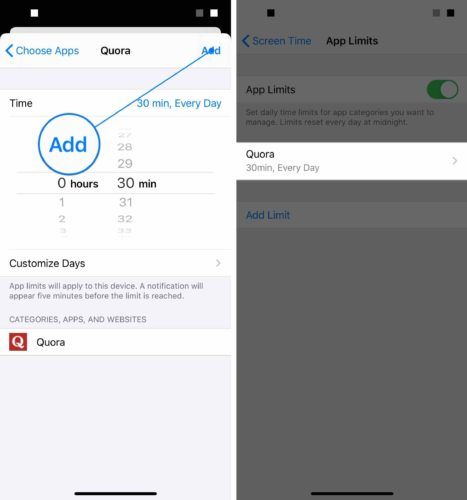
အမြဲခွင့်ပြု
Always Allowed သည်အခြားဖန်သားပြင်အချိန်အင်္ဂါရပ်များတက်တက်ကြွကြွလုပ်ဆောင်နေသည့်အချိန်၌ပင်သင်အမြဲတမ်းသုံးချင်သော app များကိုရွေးချယ်ခွင့်ပြုသည်။
ပုံမှန်အားဖြင့်ဖုန်း၊ မက်ဆေ့ခ်ျ၊ FaceTime နှင့်မြေပုံများကိုအမြဲခွင့်ပြုထားသည်။ ဖုန်းအက်ပလီကေးရှင်းကိုသင်ပိတ်ဆို့။ မရသောတစ်ခုတည်းသောအက်ပ်ဖြစ်သည်။
အခြားအက်ပ်များကိုအမြဲခွင့်ပြုရန် Apple ကသင့်အားရွေးချယ်ခွင့်ပေးသည်။ ဥပမာအားဖြင့်၊ အကယ်၍ သင့်ကလေးသည်စာအုပ်အစီရင်ခံစာတစ်ခုလုပ်နေပြီး၎င်းတို့ကိုအိုင်ဖုန်းဖြင့်ဒစ်ဂျစ်တယ်ဖြင့်ကူးယူထားပါက Books အက်ပလီကေးရှင်းကိုအမြဲတမ်းခွင့်ပြုချင်ပေလိမ့်မည်။
Always Allowed သို့အပလီကေးရှင်းထပ်ထည့်ရန်အက်ပ်၏ဘယ်ဘက်ရှိအစိမ်းရောင်ပေါင်းခလုတ်ကိုနှိပ်ပါ။
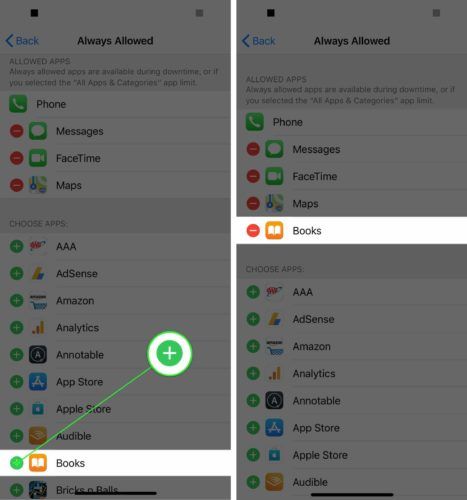
ပါဝင်မှုနှင့်သီးသန့်တည်ရှိမှုကန့်သတ်ချက်များ
Screen Time ၏ဤအပိုင်းသည်သင့်အား iPhone ပေါ်တွင်မည်သည့်အရာများကိုပြုလုပ်နိုင်သည်ကိုထိန်းချုပ်နိုင်သည်။ သင်လုပ်နိုင်သောအရာအားလုံးကိုကျွန်ုပ်တို့မလေ့လာမီအနီးရှိ switch ကိုသေချာစွာစစ်ဆေးပါ ပါဝင်မှုနှင့်သီးသန့်တည်ရှိမှုကန့်သတ်ချက်များ မျက်နှာပြင်ရဲ့ထိပ်မှာဖွင့်ထားသည်။
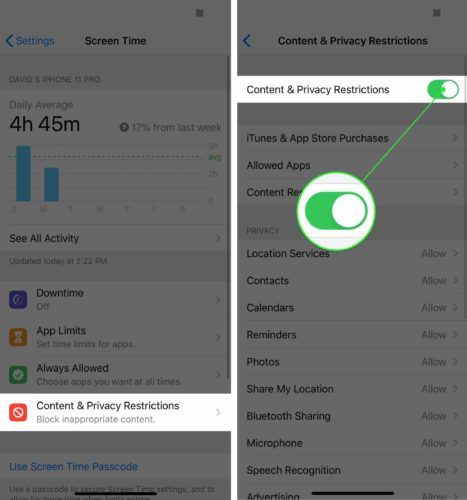
ခလုတ်ကိုဖွင့်လိုက်တာနဲ့၊ သင် iPhone ပေါ်ရှိအရာများကိုကန့်သတ်နိုင်သည်။ ပထမ ဦး စွာကိုအသာပုတ်ပါ iTunes & App Store ဝယ်ယူမှု ။ သင်သည်မိဘတစ် ဦး ဖြစ်ပါကဤနေရာတွင်လုပ်ရန်အရေးကြီးဆုံးအရာသည်အသာပုတ်ခြင်းဖြင့် In-app ဝယ်ယူခြင်းကိုတားမြစ်သည် In-app ၀ ယ်ယူမှုများ -> Disallow ။ App Store ရှိပေးဆောင်ရသည့်အပေးအယူဂိမ်းများကိုကစားနေစဉ်ကလေးတစ် ဦး သည်ငွေများစွာသုံးရန်အလွန်လွယ်ကူသည်။
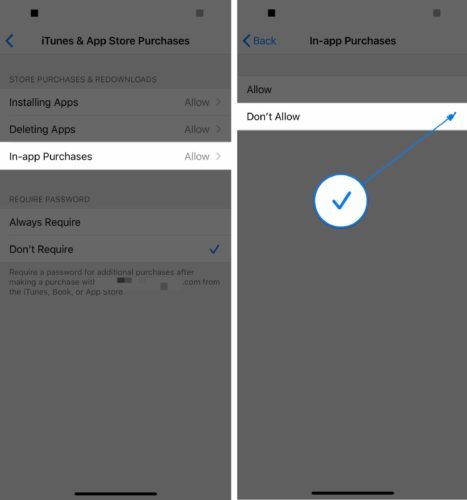
ပြီးနောက်ကိုအသာပုတ်ပါ အကြောင်းအရာကန့်သတ် ။ ဖန်သားပြင်အချိန်၏ဤအပိုင်းသည်ရှင်းလင်းပြီးသောသီချင်းများ၊ စာအုပ်များနှင့် podcasts များအပြင်အချို့သောအဆင့်သတ်မှတ်ထားသောရုပ်မြင်သံကြားအစီအစဉ်များကိုကန့်သတ်ထားသည်။
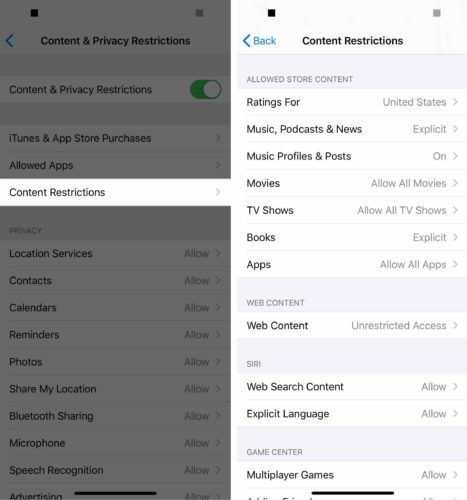
အချို့အက်ပ်များနှင့်တည်နေရာဝန်ဆောင်မှုများ၊ စကားဝှက်အပြောင်းအလဲများ၊ အကောင့်အပြောင်းအလဲများနှင့်အခြားအရာများကိုလည်းတားမြစ်နိုင်သည်။
ငါ့ကလေးကဒီအားလုံးကိုပိတ်ထားလို့မရဘူးလား။
Screen Time passcode မပါပဲသင့်ကလေး လုပ်နိုင် ဒီ settings အားလုံးကိုပြန်ယူ။ ဒါကြောင့် Screen Screen passcode ကိုသတ်မှတ်ဖို့အကြံပြုလိုပါတယ်။
ထိုသို့ပြုလုပ်ရန်ချိန်ညှိချက်များကိုဖွင့ ်၍ အသာပုတ်ပါ မျက်နှာပြင်အချိန် -> မျက်နှာပြင်အချိန် Passcode ကိုအသုံးပြုပါ ။ ထို့နောက်ဂဏန်းလေးလုံးပါသော Screen Time passcode ကိုရိုက်ပါ။ မိမိတို့၏ iPhone ကိုသော့ဖွင့်ရန်သင့်ကလေးအသုံးပြုသည့်အခြားစကားဝှက်ကိုရွေးချယ်ရန်ကျွန်ုပ်တို့အကြံပြုပါသည်။ ၎င်းကိုထည့်သွင်းရန် passcode ကိုနောက်တဖန်ရိုက်ထည့်ပါ။
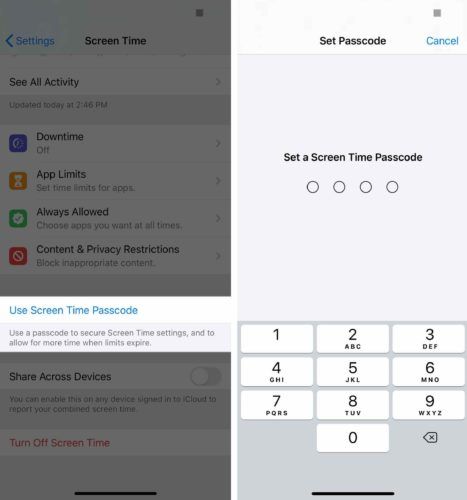
မိဘထိန်းချုပ်မှုပိုမို
Screen Time တွင်ထည့်သွင်းထားသည့် iPhone မိဘ၏ထိန်းချုပ်မှုများစွာရှိသည်။ သို့သော် Guided Access ကို သုံး၍ ပိုလုပ်နိုင်သည်။ သင်ယူဖို့ကျွန်တော်တို့ရဲ့အခြားဆောင်းပါးထွက်စစ်ဆေးပါ iPhone Guided Access နဲ့ပတ်သက်ပြီးသိထားသင့်သမျှ ။
သင်ထိန်းချုပ်မှု၌နေ!
iPhone မိဘထိန်းချုပ်မှုကိုသင်အောင်မြင်စွာ set up လုပ်ပြီးပြီ။ ယခုသင်သည်သင်၏ကလေး၏ဖုန်းပေါ်တွင်မသင့်လျော်သောအရာတစ်ခုခုကိုပြုလုပ်လိမ့်မည်မဟုတ်ကြောင်းသင်သေချာစွာပြောနိုင်ပါပြီ။ သင့်တွင်အခြားမေးခွန်းများရှိပါကအောက်ပါမှတ်ချက်ကိုချန်လှပ်ထားပါ။
ကျွန်ုပ်တို့၏လေ့လာရန်အခြားဆောင်းပါးများကိုလေ့လာပါ ကလေးများအတွက်အကောင်းဆုံးဆဲလ်ဖုန်းများ !
ငါအိပ်မက်မက်တယ်ငါကိုယ်ဝန်ရှိနေတယ်