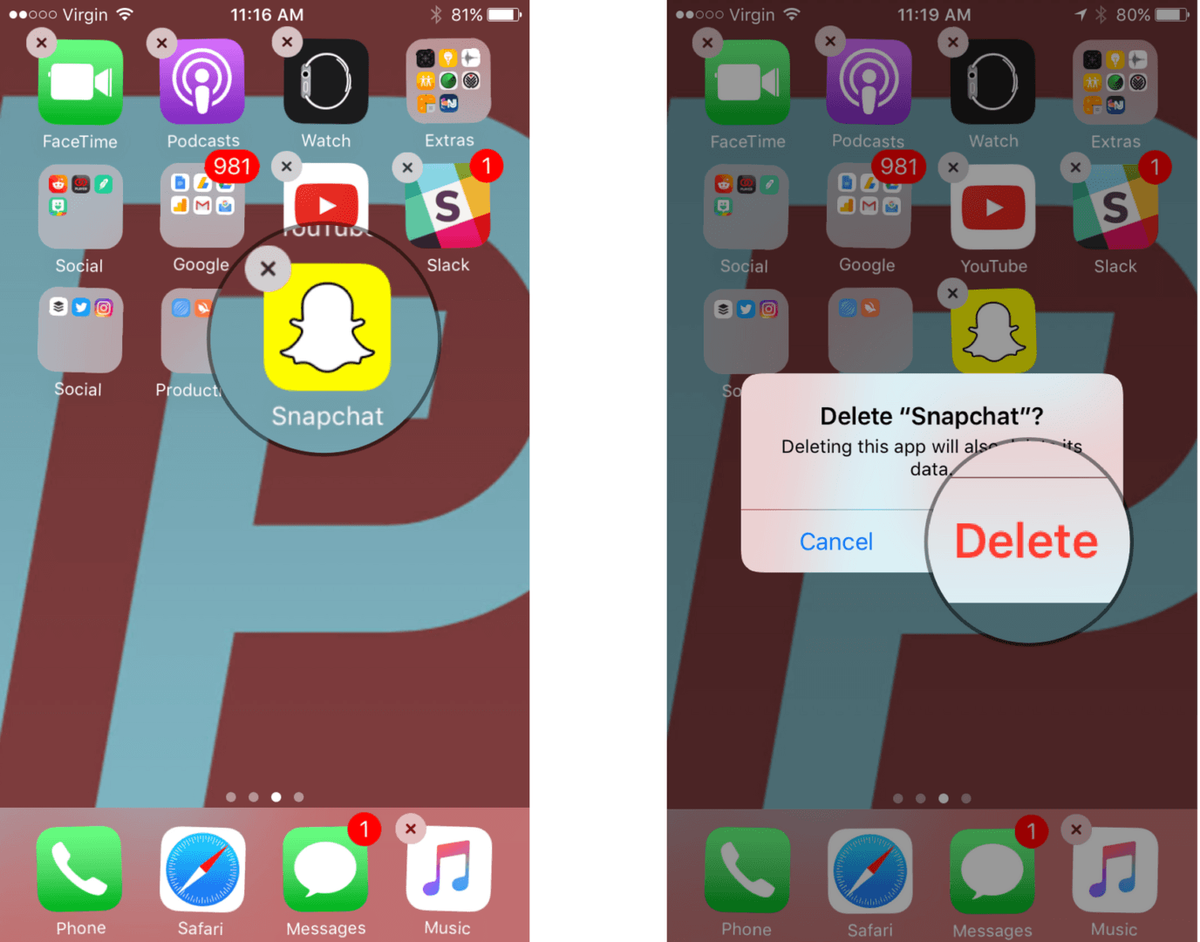Snapchat သည်သင်၏ iPhone သို့မဟုတ် iPad ပေါ်တွင်အလုပ်မလုပ်ပါ။ သင်ဘာလုပ်ရမည်ကိုမသိပါ။ တစ်မိနစ်မှာမင်းရဲ့ကြောင်ရဲ့ selfies တွေကိုသူငယ်ချင်းတွေဆီကိုပို့လိုက်ပေမဲ့အခုဒီ app ကလုံးဝအလုပ်မလုပ်တော့ဘူး။ ဤဆောင်းပါး၌ငါရှင်းပြပါလိမ့်မယ် ဘာကြောင့် Snapchat WiFi မှာအလုပ်လုပ်နေတာလဲ ပြီးတော့မင်းကိုပြပါ ပြforနာကိုဘယ်လိုဖြေရှင်းနိုင်မလဲ သင်တစ် ဦး ကိုအသုံးပြုနေသည်ရှိမရှိ iPhone သို့မဟုတ် iPad ။
ကျွန်ုပ်တို့စတင်အသုံးမပြုခင် App သည်နောက်ဆုံးပေါ်ဖြစ်ကြောင်းသေချာပါစေ
အကယ်၍ သင်သည်လတ်တလောအက်ပလီကေးရှင်းကိုဒေါင်းလုတ် လုပ်၍ မရပါက Snapchat သည်သင်၏ iPhone သို့မဟုတ် iPad ပေါ်တွင်အလုပ်လုပ်မည်မဟုတ်ပါ။ developer များအနေဖြင့်၎င်းတို့၏အက်ပလီကေးရှင်းများ၏လုပ်ဆောင်နိုင်စွမ်းကိုမြှင့်တင်ရန်အမြဲတမ်းလုပ်ဆောင်နေကြပြီးအသစ်သောအင်္ဂါရပ်များကိုထည့်ရန်၊ ဆော့ဝဲလ်ချို့ယွင်းချက်များကိုပြုပြင်ရန်နှင့်၎င်းတို့၏အသုံးပြုသူများကိုကာကွယ်ရန်လုံခြုံရေးအစီအမံများကိုတိုးမြှင့်ရန်မွမ်းမံမှုများလွှတ်ပေးသည်။
iphone 6 wifi password မမှန်ပါ
Snapchat update ကိုစစ်ဆေးရန်၊ ဖွင့်ပါ အပ္ပလီကေးရှင်းစတိုး သင်၏ iPhone သို့မဟုတ် iPad မျက်နှာပြင်၏ညာဘက်အောက်ထောင့်ရှိ Updates tab ကိုနှိပ်ပါ။ Snapchat စာရင်းကိုကြည့်ပါ မွမ်းမံမှုများကိုဆိုင်းငံ့ထားသည် နှင့်အပြာရောင်ကိုအသာပုတ်ပါ နောက်ဆုံးသတင်း update တစ်ခုရရှိနိုင်ပါက app ၏ဘေးရှိခလုတ်ကိုနှိပ်ပါ။
Snapchat သည်ဝိုင်ဖိုင်တွင်အလုပ်လုပ်ခြင်းမရှိပါကဘာလုပ်ရမည်နည်း။
သင့် iPhone သို့မဟုတ် iPad ကို Restart လုပ်ပါ
Snapchat သည် WiFi တွင်အသုံးမပြုသောအခါသင်၏ iPhone သို့မဟုတ် iPad ကိုပြန်လည်စတင်ပါ။ သင့်စက်ကိုနည်းလမ်းမှန်ဖြင့်ပိတ်လိုက်ပါက၎င်းသည်သင်၏ iPhone သို့မဟုတ် iPad ကိုလည်ပတ်စေသောဆော့ဖ်ဝဲလ်ပရိုဂရမ်များအားလုံးအလိုအလျောက်ရပ်တန့်သွားစေနိုင်သည်။
သင်၏ကိရိယာကိုပိတ်ရန်ကို နှိပ်၍ ဖိထားပါ အိပ် / နိုး button ကို (ပိုမိုလေ့အဖြစ်လူသိများ ပါဝါခလုတ်ကို ) အနီရောင်ပါဝါအိုင်ကွန်နှင့်စကားများသည်အထိ ပါဝါပိတ်ပါ သင့်ရဲ့ iPhone သို့မဟုတ် iPad ရဲ့ display ပေါ်မှာပေါ်လာပါသည်။ အနီရောင်ပါဝါအိုင်ကွန်ကိုဘယ်ဘက်မှညာသို့ပွတ်ဆွဲပါ၊ သင်၏ iPhone သို့မဟုတ် iPad ပိတ်သွားလိမ့်မည်။
တစ်မိနစ်ခန့်စောင့်ပါ၊ ပြီးနောက်သင်၏ iPhone သို့မဟုတ် iPad ကိုခလုတ်ဖြင့်ပြန်ဖွင့်ပါ အိပ် / နိုး Apple လိုဂိုသည်သင်၏စက်၏ display ၏အလယ်တွင်ပေါ်သည်အထိခလုတ်ကိုနှိပ်ပါ။
WiFi ကိုပိတ်ပြီးပြန်ဖွင့်ပါ
သင့် iPhone သို့မဟုတ် iPad ကိုပြန်လည်စတင်ခြင်းနှင့်ဆင်တူသည် WiFi ကိုပိတ်ပြီးပြန်ဖွင့်ခြင်းသည်သင်၏ကိရိယာကို WiFi ကွန်ယက်တစ်ခုသို့ချိတ်ဆက်သောအခါသင်ပြsoftwareနာဖြစ်နိုင်သောဆော့ဖ်ဝဲလ်ပြissueနာကိုတစ်ခါတစ်ရံဖြေရှင်းနိုင်သည်။
သင့် iPhone သို့မဟုတ် iPad တွင် WiFi ကိုပိတ်ထားရန်၊ ဖွင့်ပါ ချိန်ညှိချက်များ အက်ပ်ကိုပုတ်ပါ ဝိုင်ဖိုင် ။ ထို့နောက်၎င်းကိုပိတ်ရန် Wi-Fi ၏ညာဘက်ခလုတ်ကိုအသာပုတ်ပါ။ မီးခိုးရောင်နှင့် slider ကိုဘယ်ဘက်သို့နေရာချလျှင်၎င်း switch သည်ပိတ်ထားကြောင်းသင်သိလိမ့်မည်။
စက္ကန့်အနည်းငယ်စောင့်ပါ၊ ပြီးနောက်ခလုတ်ကိုထပ်နှိပ်ပြီး WiFi ကိုပြန်ဖွင့်ပါ။ Wi-Fi ဘေးရှိခလုတ်သည်အစိမ်းရောင်ရှိပြီး slider ကိုညာဘက်သို့ရောက်သောအခါ WiFi ပြန်ပေါ်လာပြီကိုသင်သိလိမ့်မည်။
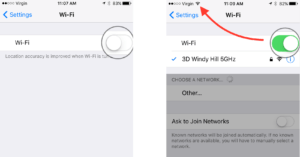
သင်၏ iPhone သို့မဟုတ် iPad ကိုအခြား WiFi ကွန်ယက်တစ်ခုနှင့်ချိတ်ဆက်ပါ
Snapchat သည်သင်၏ဝိုင်ဖိုင်ကွန်ယက်တွင်အလုပ်မလုပ်ပါကသင်၏အိုင်ဖုန်းသို့မဟုတ်အိုင်ပက်ဒ်ကိုသူငယ်ချင်း၏ကွန်ယက်တစ်ခုသို့ချိတ်ဆက်ရန်ကြိုးစားနိုင်သည်။ သင်၏ဒေသခံစာကြည့်တိုက်၊ Starbucks သို့မဟုတ် Panera ရှိအခမဲ့ WiFi ကွန်ယက်များကိုဆက်သွယ်နိုင်သည်။
သင်၏ iPhone သို့မဟုတ် iPad သည်အခြားကွန်ယက်များသို့ဆက်သွယ်သော်လည်းသင်၏ချိတ်ဆက်မှုကိုမရရှိပါကသင့် iPhone သို့မဟုတ် iPad မဟုတ်ဘဲသင်၏ကြိုးမဲ့ရောက်တာနှင့်ပြaနာရှိနိုင်သည်။ သင်၏ router ကို reboot လုပ်ပါ၊ သို့မဟုတ်ထပ်ဆောင်းအထောက်အပံ့အတွက်ကြိုးမဲ့ဆက်သွယ်သူကိုဆက်သွယ်ပါ။
WiFi ကွန်ယက်နှင့်ပြန်လည်ချိတ်ဆက်မှုကိုမေ့လိုက်ပါ
သင်၏ iPhone သို့မဟုတ် iPad သည်ပထမဆုံးအကြိမ် WiFi ကွန်ယက်တစ်ခုသို့ချိတ်ဆက်သောအခါဒေတာများကိုသိမ်းဆည်းသည် ဘယ်လိုလဲ ဒီ WiFi ကွန်ယက်ကိုဘယ်လိုချိတ်ဆက်မလဲ။ အကယ်၍ ဆက်သွယ်မှုဖြစ်စဉ်၏တစ်စိတ်တစ်ပိုင်းပြောင်းလဲသွားလျှင်သို့မဟုတ်သိမ်းဆည်းထားသောဖိုင်ပျက်စီးသွားပါကသင့် iPhone သို့မဟုတ် iPad ကိုကွန်ယက်သို့ချိတ်ဆက်ခြင်းကိုတားဆီးလိမ့်မည်။
မွတ္စု: WiFi ကွန်ယက်တစ်ခုကိုမမေ့မီ၊ သူ၏လျှို့ဝှက်နံပါတ်ကိုရေးချထားပါ။ သင်ကွန်ယက်ချိတ်ဆက်မိသောအခါထပ်မံထည့်သွင်းရန်လိုအပ်လိမ့်မည်။
ဖုန်းသည်ကျပန်းနံပါတ်များကိုခေါ်နေသည်
WiFi ကွန်ယက်တစ်ခုမေ့သွားသည်ကိုဖွင့ ်၍ စတင်ပါ ချိန်ညှိချက်များ အက်ပ်နှင့် Wi-Fi ကိုပုတ်ပါ။ ထို့နောက်သတင်းအချက်အလက်ခလုတ်ကိုနှိပ်ပါ
 WiFi ကွန်ယက်ရဲ့ညာဘက်မှာသင့် iPhone သို့မဟုတ် iPad ကိုမေ့သွားစေချင်တယ်။ နောက်ဆုံးအသာပုတ်ပါ ဒီကွန်ယက်ကိုမေ့လိုက်ပါ ထို့နောက် မေ့လိုက်တယ် သင်အတည်ပြုချက်သတိပေးချက်လက်ခံရရှိသည့်အခါ။
WiFi ကွန်ယက်ရဲ့ညာဘက်မှာသင့် iPhone သို့မဟုတ် iPad ကိုမေ့သွားစေချင်တယ်။ နောက်ဆုံးအသာပုတ်ပါ ဒီကွန်ယက်ကိုမေ့လိုက်ပါ ထို့နောက် မေ့လိုက်တယ် သင်အတည်ပြုချက်သတိပေးချက်လက်ခံရရှိသည့်အခါ။သင့် iPhone သို့မဟုတ် iPad မေ့သွားသောကွန်ယက်ကိုပြန်လည်ချိတ်ဆက်ရန်အတွက်အောက်ဖော်ပြပါစာရင်းတွင်၎င်းကိုနှိပ်ပါ ကွန်ရက်တစ်ခုကိုရွေးချယ်ပါ။ နှင့်စကားဝှက်ကိုသက်ဆိုင်လျှင်ရိုက်ထည့်ပါ။
ကွန်ယက်ဆက်တင်များကိုပြန်လည်သတ်မှတ်ပါ
သင်၏ iPhone သို့မဟုတ် iPad ရှိကွန်ယက်ဆက်တင်များကိုပြန်လည်သတ်မှတ်သောအခါသင်၏စက်ပစ္စည်းမှ WiFi, VPN နှင့် Bluetooth ဆက်တင်များမှသိမ်းဆည်းထားသောမည်သည့်အချက်အလက်မဆိုသင်ဖျက်သိမ်းလိမ့်မည်။ သင်၏ iPhone သို့မဟုတ် iPad ရှိ software ပြproblemနာများ၏အရင်းအမြစ်အတိအကျကိုရှာဖွေရန်ခက်ခဲလေ့ရှိသောကြောင့်ကျွန်ုပ်တို့သည်ဖျက်ပစ်တော့မည် အရာအားလုံး ကြောင်းပြtheနာနှင့်ဆက်စပ်သောနိုင်ပါတယ်။
itunes က iphone 5 ကိုမမှတ်မိပါ
မွတ္စု: သင်၏အိုင်ဖုန်းသို့မဟုတ်အိုင်ပက်ပေါ်ရှိကွန်ယက်ဆက်တင်များကိုပြန်လည်မချမီ၊ သင်၏ WiFi ကွန်ယက်များသို့စကားဝှက်များကိုရေးချထားကြောင်းသေချာပါစေ၊ ပြန်လည်သတ်မှတ်ပြီးသည်နှင့်ပြန်လည်ထည့်သွင်းရန်လိုအပ်သည်။
ကွန်ယက်ဆက်တင်များပြန်လည်တည်ဆောက်ရန်အတွက်ကိုဖွင့်ပါ ချိန်ညှိချက်များ အက်ပ်ကိုအသာပုတ်ပါ အထွေထွေ -> ပြန်လည်စတင် -> ကွန်ယက်ဆက်တင်များကိုပြန်လည်သတ်မှတ်ပါ ။ ထို့နောက်သင်၏ Passcode ကိုရိုက်ထည့်ပြီး iPhone သို့မဟုတ် iPad မျက်နှာပြင်တွင်အတည်ပြုသောသတိပေးချက်ကိုတွေ့သောအခါပြန်လည်သတ်မှတ်ပါ။ ပြန်လည်စတင်မှုစတင်ပါလိမ့်မယ်။ ပြီးရင်သူရဲ့စက်က reboot ကျသွားမှာပါ။
Snapchat ကို uninstall ပြီးတော့ပြန်ထည့်ပါ
သင်ဤအရာကိုပြုလုပ်ပြီးပါက Snapchat သည်သင်၏ iPhone သို့မဟုတ် iPad ပေါ်တွင်အလုပ်မလုပ်ပါကပြproblemနာသည်သင့်စက်၏ဆက်သွယ်မှုမဟုတ်ဘဲ WiFi နှင့်သင်၏ဆက်သွယ်မှုတွင်သာကျနိုင်သည်။ အက်ပလီကေးရှင်းအတွင်းရှိဖြစ်နိုင်ချေရှိသောဆော့ဖ်ဝဲလ်အမှားတစ်ခုကိုပြင်ဆင်ရန်အတွက်၊ အက်ပ်ကိုဖယ်ထုတ်ပြီးပြန်လည်တပ်ဆင်ပါ။
သင့် iPhone သို့မဟုတ် iPad ပေါ်တွင် Snapchat ကိုဖယ်ထုတ်ရန်၊ app အိုင်ကွန်ကိုညင်သာစွာ နှိပ်၍ ဖိထားပါ သင်၏ကိရိယာသည်ခေတ္တတုန်ခါပြီးသင်၏အက်ပလီကေးရှင်းများလှုပ်ခါသည်အထိ။ Snapchat ကို uninstall လုပ်ရန်၊ အိုင်ကွန်၏ဘယ်ဘက်အပေါ်ထောင့်ရှိ“ X” ကိုနှိပ်ပါ ဖျက်ပါ အတည်ပြုရန်တောင်းသောအခါ။ စိတ်မပူပါနှင့် - သင့် iPhone သို့မဟုတ် iPad ရှိအက်ပလီကေးရှင်းကို uninstall လုပ်လျှင်သင်၏ Snapchat အကောင့်ကိုဖျက်မည်မဟုတ်ပါ။
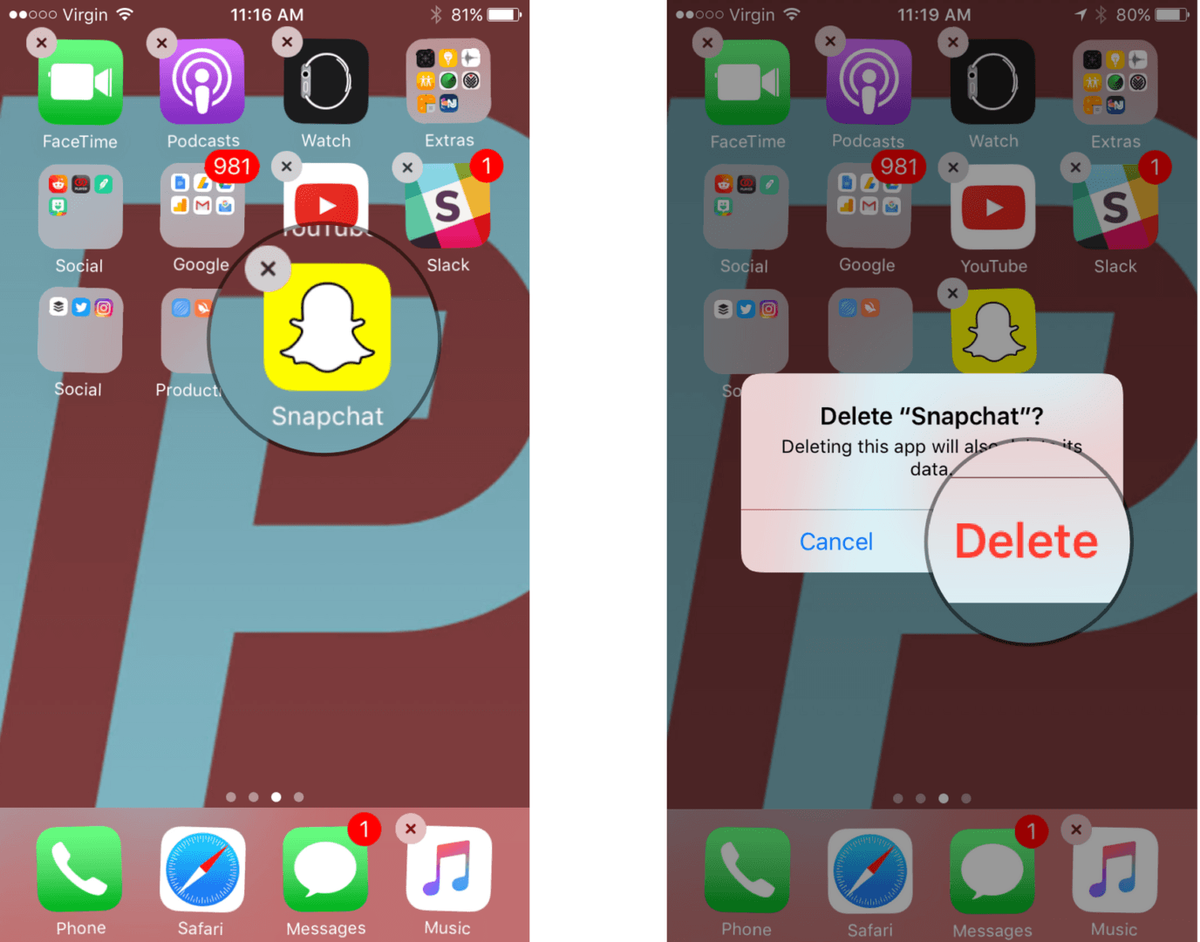
Snapchat ကိုပြန်လည်တပ်ဆင်ရန် App Store ကိုဖွင့်ပါ၊ မျက်နှာပြင်အောက်ခြေရှိရှာဖွေရေးခလုတ်ကို နှိပ်၍၊ “ Snapchat” ကိုရှာဖွေရန်အကွက်ထဲသို့ရိုက်ပါ။ Snapchat ၏ညာဘက်သို့အသာပုတ်ပါ ရယူပါ ထို့နောက် ထည့်သွင်းပါ အက်ပ်ကိုပြန်လည်ထည့်သွင်းရန်အောက်သို့ညွှန်ပြသည့်အပြာရောင်မြှားဖြင့်တိမ်တိုက်အိုင်ကွန်ကိုပုတ်ပါ။
Snapchat ဆာဗာများချထားမခံရစစ်ဆေးပါ
သင့်အတွက်ဘာမျှအလုပ်မလုပ်ပါက Snapchat သည်အခြား iPhone နှင့် iPad အသုံးပြုသူများအတွက်အလုပ်လုပ်သည်မဟုတ်ကိုသင်စစ်ဆေးလိုပေမည်။ တစ်ခါတစ်ရံတွင်အက်ပလီကေးရှင်းများသည်ကြီးမားသောပြcrနာများကြုံတွေ့ရသည်။ ဆာဗာများကျဆင်းသွားခြင်းသို့မဟုတ် developer များကပုံမှန်ပုံမှန်ပြုပြင်ထိန်းသိမ်းမှုပြုလုပ်နေသည်။ ၄ င်းတို့အားလုံးသည်သင်၏အိုင်ဖုန်းသို့မဟုတ်အိုင်ပက်ဒ်များတွင် Snapchat အသုံးပြုရန်စွမ်းရည်ကိုကန့်သတ်နိုင်သည်။
အခြားလူများကတူညီသောပြproblemနာကြုံနေရသည်ကိုစစ်ဆေးရန် Google ကိုရှာပါ 'Snapchat ကျတော့ပြီ' ဘုံပြissuesနာများအတွက်အသုံးပြုသူအမျိုးမျိုးသော ၀ ဘ်ဆိုဒ်များကိုစစ်ဆေးပါ။ Snapchat သည်အခြားအသုံးပြုသူများအတွက် WiFi ကိုအသုံးမပြုလျှင်၊ Support Team သည်ပြproblemနာကိုမဖြေရှင်းနိုင်မှီသင်စိတ်ရှည်ဖို့လိုပေမည်။
Selfie ပွဲ: Snapchat Fixed!
သင်သည်သင်၏ iPhone သို့မဟုတ် iPad ပေါ်တွင် Snapchat ကိုအောင်မြင်စွာပြုပြင်ပြီးပါပြီ။ သင်သူငယ်ချင်းများထံ selfies ပို့ခြင်းစတင်နိုင်သည်။ Payette Forward Snapchat အကောင့်မရှိသော်လည်း၊ သင်၏ဆွေမျိုးများနှင့်မိသားစုသည် Snapchat ဝိုင်ဖိုင်တွင်အလုပ်လုပ်ခြင်းမရှိပါကဘာလုပ်ရမည်ကိုသိနိုင်အောင်အခြားလူမှုမီဒီယာပလက်ဖောင်းများတွင်သင်ဤဆောင်းပါးကိုမျှဝေမည်ဟုကျွန်ုပ်တို့မျှော်လင့်ပါသည်။ ဖတ်ရှုခြင်းအတွက်ကျေးဇူးတင်ပါသည်။ Payette Forward ကိုအမြဲတမ်းသတိရပါ။
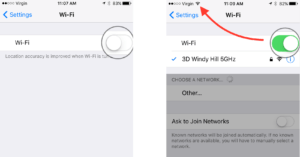
 WiFi ကွန်ယက်ရဲ့ညာဘက်မှာသင့် iPhone သို့မဟုတ် iPad ကိုမေ့သွားစေချင်တယ်။ နောက်ဆုံးအသာပုတ်ပါ ဒီကွန်ယက်ကိုမေ့လိုက်ပါ ထို့နောက် မေ့လိုက်တယ် သင်အတည်ပြုချက်သတိပေးချက်လက်ခံရရှိသည့်အခါ။
WiFi ကွန်ယက်ရဲ့ညာဘက်မှာသင့် iPhone သို့မဟုတ် iPad ကိုမေ့သွားစေချင်တယ်။ နောက်ဆုံးအသာပုတ်ပါ ဒီကွန်ယက်ကိုမေ့လိုက်ပါ ထို့နောက် မေ့လိုက်တယ် သင်အတည်ပြုချက်သတိပေးချက်လက်ခံရရှိသည့်အခါ။