သင်သည်သင်၏ iPhone ကိုကြည့်ပြီးအလွန်မှောင်နေသောကြောင့်မျက်နှာပြင်ကိုအနိုင်နိုင်တွေ့နိုင်သည်။ အရောင်ကအရမ်းနည်းနေလား ဒီတစ်ခါလည်း - ဒါပေမယ့်ဒါနဲ့ပတ်သက်ပြီးမဟုတ်ပါဘူး။
iOS 14 တွင်သင်၏ iPhone တွင်မျက်နှာပြင်သည်လုံးဝမှောင်မိုက်သွားစေနိုင်သည်။ ၎င်းသည်ကျွန်ုပ်တို့နှစ်ပေါင်းများစွာအသုံးပြုခဲ့သည့်တောက်ပမှုအခြေအနေမဟုတ်ဘဲချိန်ညှိချက်များနှစ်ခုရှိသည်။ ဒီဆောင်းပါးမှာတော့မင်းကိုပြမယ် သင့်ရဲ့ iPhone မျက်နှာပြင်ဟာသိပ်မှောင်နေရင်ဘာလုပ်ရမလဲ နှင့် သင့်ရဲ့ iPhone ကိုတောက်ပအောင်ဘယ်လိုလုပ်ရမလဲ၊ တောက်ပမှုအဆင့်မြင့်တက်နေရင်တောင်။
ကူညီကြပါ! ကျွန်တော့် iPhone မျက်နှာပြင်ကအရမ်းမှောင်နေတယ်။
iOS 10 မတိုင်ခင်ကသင့် iPhone မှာ Brightness setting တစ်ခုပဲရှိခဲ့တယ်။ ယခုသင့် iPhone ၏မျက်နှာပြင်ကိုမှောင်လွန်းစေသည့်ချိန်ညှိချက်များနှစ်ခုရှိသည်။ Brightness နှင့် White Point ။ ငါသည်သင်တို့ကိုနှစ် ဦး စလုံးမှတဆင့်လမ်းလျှောက်ခြင်းနှင့်အောက်တွင်ဖော်ပြထားသောနှစ် ဦး စလုံး settings ကိုပြောင်းလဲပစ်ရန်မည်သို့သင်ပြပါလိမ့်မယ်။
အခမဲ့ခရစ်ယာန်မွေးနေ့ကဒ်များ
မှတ်စု: သင်မမြင်နိုင်လျှင် ဘာမှမ သင့်ရဲ့ iPhone မျက်နှာပြင်ပေါ်မှာခေါ်ထားတဲ့ကျွန်တော်တို့ရဲ့ဆောင်းပါးကိုစစ်ဆေးပါ ကျွန်တော့် iPhone မျက်နှာပြင်ကအနက်ရောင်ပါ။ အဲဒါကိုဘယ်လိုပြုပြင်ရမယ်ဆိုတာသင်ယူဖို့။ ဒါတကယ်ပဲတကယ်မှိန်လျှင်, အပေါ်ကိုဖတ်ပါ။
၁။ သင်၏ iPhone ၏ Brightness Level ကိုစစ်ဆေးပါ
Control Center မှာသင့် iPhone ရဲ့အရောင်ကိုချိန်ညှိနိုင်ပါတယ်။ သင့်တွင် iPhone X သို့မဟုတ်အသစ်ရှိပါကမျက်နှာပြင်၏ညာဘက်အပေါ်ထောင့်မှဆွဲပါ။ သင့်တွင် iPhone 8 သို့မဟုတ်အထက်ရှိပါကမျက်နှာပြင်၏အောက်ခြေမှပွတ်ဆွဲပါ။ ဒေါင်လိုက်တောက်ပသော slider ကိုရှာပြီး iPhone ၏တောက်ပမှုကိုမြှင့်တင်ရန်လက်ချောင်းတစ်ချောင်းကိုတွန်းပါ။
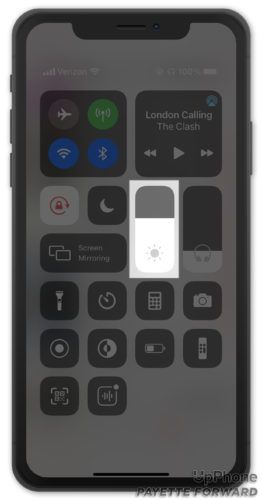
ချိန်ညှိချက်များတွင်လည်းပြသမှုအလင်းကိုချိန်ညှိနိုင်သည်။ ဖွင့် ချိန်ညှိချက်များ ကိုအသာပုတ်ပါ ပြသ & Brightness ။ လျှောကိုအောက်သို့ဆွဲချပါ တောက်ပ သင့်ရဲ့ iPhone ရဲ့တောက်ပမှုကိုတိုးမြှင့်ဖို့ညာဘက်ကို။
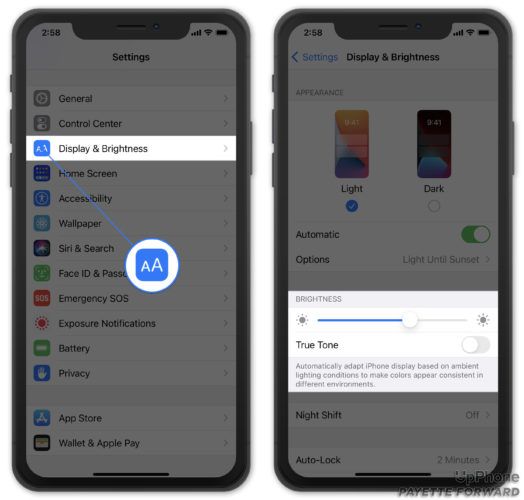
iphone 6s touch အလုပ်မလုပ်ပါ
သင့်ရဲ့ iPhone ကိုဖွင့်ပါက နေတုန်းပဲ အမှောင်များလွန်းနေပါက Apple သည် iOS 10 နှင့်အတူမိတ်ဆက်ပေးသောအသစ်သောချိန်ညှိချက်များကိုကြည့်ရှုရန်အချိန်ရောက်ပြီ - Red Point White Point ။
၂။ သင်၏ iPhone ၏ White Point ချိန်ညှိချက်များကိုစစ်ဆေးပါ
Reduce White Point သည်ခဲယဉ်းသောအရောင်များကိုလျှော့ချပေးပြီးသင့်မျက်နှာပြင်ကိုသိသိသာသာမှေးမှိန်စေသောအိုင်ဖုန်းများအတွက် Accessibility setting တစ်ခုဖြစ်သည်။ Accessibility settings သည်မသန်စွမ်းသူတစ် ဦး တစ်ယောက်၏ iPhone ကိုအသုံးပြုရန်ပိုမိုလွယ်ကူစေရန်ဒီဇိုင်းပြုလုပ်ထားသည်။ Accessibility ချိန်ညှိချက်များသည်မတော်တဆသို့မဟုတ်မကောင်းသောသူငယ်ချင်းမှဖွင့်သောအခါပြနာများတက်သည်။
ကျွန်ုပ်၏ iPhone သည်အလွန်မှောင်မိုက်နေသော်လည်းတောက်ပမှုသည်အရှိန်မြှင့်နေပြီဖြစ်သည်! ဒီမှာ Fix:
- ဖွင့် ချိန်ညှိချက်များ ။
- ထိပုတ်ပါ အသုံးပြုခွင့် ။
- ကိုအသာပုတ်ပါ display & စာသားအရွယ်အစား ။
- သင့်မျက်နှာပြင်၏အောက်ခြေကိုကြည့်ပြီးတံဆိပ်တပ်ထားသောရွေးစရာကိုရှာပါ White Point ကိုလျှော့ချပါ ။ ချိန်ညှိချက်ကိုဖွင့်ပါ (slider သည်အစိမ်းရောင်) ဖြစ်ပါက option ၏ညာဘက်သို့ slider ကိုနှိပ်ပြီးပိတ်ပါ။ သင့်မျက်နှာပြင်၏တောက်ပသောအဆင့်သည်ပုံမှန်သို့ပြန်သွားသင့်သည်။
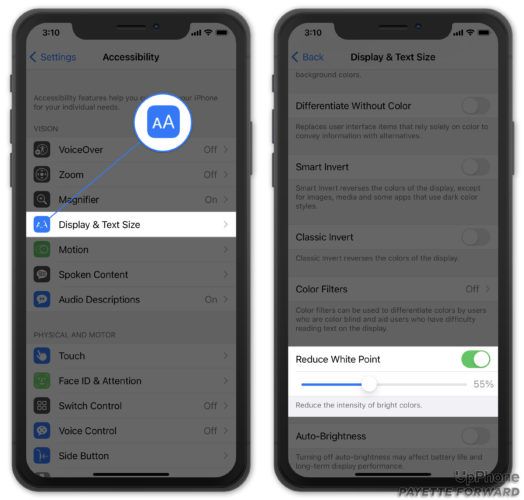
Dark iPhone Displays အတွက်ပြTroနာပိုများလာခြင်း
၁။ Auto-Brightness ကိုပိတ်ထားပါ
သင့်ရဲ့ iPhone မှာ Auto-Brightness setting ကိုတပ်ဆင်ထားပြီးသင့်ပတ်ဝန်းကျင်ပတ်ဝန်းကျင်ရှိအလင်းကိုအခြေခံပြီးအကောင်းဆုံးစံသတ်မှတ်ချက်ကိုပေးနိုင်ရန်မျက်နှာပြင်၏တောက်ပမှုကိုအလိုအလျောက်ညှိပေးသည်။ တခါတရံတွင်ဤချိန်ညှိမှုသည်တောက်ပမှုကိုလတ်လတ်လတ်လတ်လတ်လတ်သာရှိသောအဆင့်သို့ညှိပေးမည်ဖြစ်သောကြောင့်အနည်းငယ်အထောက်အကူပြုနိုင်သည်။
Auto-Brightness ကိုပိတ်ရန်ဖွင့်ပါ ချိန်ညှိချက်များ ကိုအသာပုတ်ပါ အသုံးပြုနိုင်မှု -> Display & စာသားအရွယ်အစား Auto-Brightness ဘေးရှိခလုတ်ကိုပိတ်ထားပါ။
iphone 6 တွင်မည်သည့် ၀ န်ဆောင်မှုကိုမည်သို့ဖြေရှင်းရမည်နည်း
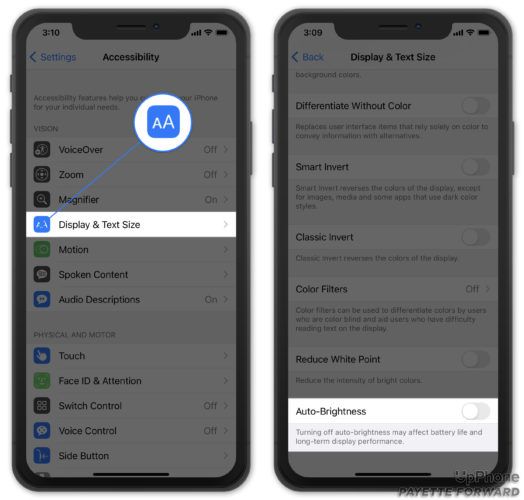
Auto-Brightness ကိုပိတ်လိုက်ခြင်းသည်သင်၏ iPhone ၏ဘက်ထရီကိုပိုမြန်စေနိုင်သည်ကိုသတိရပါ။ အကယ်၍ အလိုအလျောက်တောက်ပမှုအားမည်သည့်နည်းနှင့်မဆိုပိတ်ထားရန်စီစဉ်ထားပါကကျွန်ုပ်တို့၏အခြားဆောင်းပါးအတော်များများကိုစစ်ဆေးကြည့်ပါ iPhone ဘက်ထရီချွေတာနိုင်သည့်အချက်များ ။
2. မှန်ဘီလူး On မဟုတ်ကြောင်းသေချာပါစေ
အကယ်၍ သင်မကြာသေးမီက Zoom အင်္ဂါရပ်ကိုအသုံးပြုပါက ချိန်ညှိချက်များ - အသုံးပြုနိုင်မှု -> ချဲ့ခြင်း ၎င်းကိုမတော်တဆထားခဲ့ပါက၎င်းသည်သင်၏ iPhone မျက်နှာပြင်သည်အလွန်မှောင်မိုက်သောကြောင့်ဖြစ်နိုင်သည်။ Zoom ချိန်ညှိခြင်းကို အသုံးပြု၍ သင်အမှန်တကယ်လုပ်နိုင်သည် iPhone display ကိုအမှောင်ကျအောင်လုပ်ပါ သငျသညျ Brightness slider ကိုနှင့်အတူတတ်နိုင်ထက်။
၃။ ချိန်ညှိချက်များကိုပြန်လည်သတ်မှတ်ပါ
သင့် iPhone ၏မျက်နှာပြင်သည်မှိန်လွန်းနေပါကသွားပါ Setting -> General -> Reset -> Setting All Reset Settings အက်ပ်မှတစ်ခုခုသည်သင်၏ iPhone မျက်နှာပြင်ကိုအမှောင်ကျစေသည့်ဖြစ်နိုင်ခြေကိုဖယ်ရှားပစ်နိုင်သည်။
ဤပြန်လည်စတင်ခြင်းက Settings အက်ပ်တွင်ရှိသည့်အရာအားလုံးကိုစက်ရုံသတ်မှတ်ချက်များသို့ပြန်လည်ပေးသည်။ သင်ပထမ ဦး ဆုံးအကြိမ် app ကိုဖွင့်လှစ်နေသလိုမျိုးဖြစ်လိမ့်မည်။ သင်၏နောက်ခံပုံများကိုပြန်လည်တည်ဆောက်ရန်၊ သင်၏ Bluetooth ကိရိယာများကိုပြန်လည်ချိတ်ဆက်ရန်၊ ဝိုင်ဖိုင်စကားဝှက်များနှင့်အခြားအရာများကိုပြန်လည်ထည့်သွင်းရန်လိုအပ်လိမ့်မည်။
4. DFU သင့်ရဲ့ iPhone ကို Restore
DFU restore တစ်ခုသည် iPhone တစ်ခုတွင်သင်ပြုလုပ်နိုင်သောအနက်ရှိုင်းဆုံးပြန်လည်ထူထောင်ခြင်းတစ်ခုဖြစ်သည်။ အကယ်၍ သင်၏ iPhone ၏မျက်နှာပြင်သည်မှောင်မိုက်နေသေးပါက DFU restore သည်ပြန်လည်ပြင်ဆင်ခြင်းရွေးချယ်စရာများမပြုလုပ်မီသင်ပြုလုပ်နိုင်သည့်နောက်ဆုံးပြeshနာဖြေရှင်းမှုအဆင့်ဖြစ်သည်။ ဤအထူးပြန်လည်အမျိုးအစားသည်ဆော့ဖ်ဝဲနှင့်ဟာ့ဒ်ဝဲဆက်တင်များကိုရှင်းပစ်သဖြင့်သေချာအောင်လုပ်ပါ သင့် iPhone ကိုအရံသိမ်းပါ , ပြီးနောက် ကျွန်တော်တို့ရဲ့ DFU restore လမ်းညွှန်ကိုလိုက်နာပါ ဒါကြောင့်တစ် ဦး ပါပေးစေခြင်းငှါ။
iphone တွင်အသံစာကိုမည်သို့ဖျက်ရမည်နည်း
4. iPhone ကိုပြင်လိုက်ပါ
ဒီအဆင့်တွေအားလုံးကိုလိုက်လျှောက်ပြီးတဲ့နောက်သင့် iPhone ရဲ့မျက်နှာပြင်ကမှေးမှိန်နေပြီဆိုတာကိုရှာတွေ့ရင်သင့် iPhone ကိုပြန်လည်ပြုပြင်ဖို့အချိန်တန်ပါပြီ။ ငါ့အကြောင်းကိုငါ့ဆောင်းပါးထွက်စစ်ဆေးပါ သင့် iPhone ကိုပြန်လည်ပြုပြင်ရန်အတွက်အကောင်းဆုံးနေရာများ အများဆုံးယုံကြည်စိတ်ချရသောပြုပြင်သတင်းရင်းမြစ်များစာရင်းကိုသည်။
iPhone Brightness ပွနျလညျထူထောငျ!
သင်ပြtheနာကိုဖြေရှင်းပြီးပြီ။ သင်၏ iPhone သည်ထပ်မံကြည့်ရှုရန်လုံလောက်သောတောက်ပနေသည်။ ဤဆောင်းပါးကိုသင်၏သူငယ်ချင်းများ၊ မိသားစုများနှင့်နောက်လိုက်များအားလူမှုမီဒီယာတွင်မျှဝေရန်သေချာစေပါ။ သင့်အတွက်မည်သည့်ဖြေရှင်းချက်သည်အလုပ်လုပ်သည်ကိုအောက်တွင်ဖော်ပြထားသောမှတ်ချက်တစ်ခုချန်ထားပါ။