သင်၏ Mac ကို အသုံးပြု၍ သင်၏ iPhone ကိုအရန်ကူးရန်ကြိုးစားနေသည်၊ သို့သော်၎င်းသည်အလုပ်မလုပ်ပါ။ iTunes ပျောက်နေသည်။ ဒီဆောင်းပါးမှာတော့မင်းကိုပြမယ် Finder ကိုအသုံးပြုပြီးသင့် iPhone ကိုဘယ်လို backup လုပ်မလဲ ။
iTunes ဘာဖြစ်သွားတယ်?
iTunes ဖြစ်လာခဲ့သည် ဂီတ macOS Catalina 10.15 ဖြန့်ချိမှုနှင့်အတူ။ သင်၏ iPhone ကိုတစ်ပြိုင်တည်းချိန်ကိုက်ခြင်း၊ အရန်ကူးခြင်း (သို့) DFU ကိုပြန်လည်ရယူလိုသောအခါ Finder ကို အသုံးပြု၍ ပြုလုပ်ပါလိမ့်မည်။ ဒီအပြောင်းအလဲရှိနေပေမယ့်လည်းအရာအားလုံးအတူတူပဲ၊ interface ကအရမ်းဆင်တူတယ်။
iphone 6 plus သည် wifi နှင့်မချိတ်ဆက်ပါ
MacOS Mojave 10.14 နှင့်အထက်ရှိသည့် PC သို့မဟုတ် Mac ပိုင်ရှင်များသည်ဆက်လက်တည်ရှိနေ ဦး မည် သူတို့ရဲ့ iPhone ကို iTunes ကိုအသုံးပြုပြီး backup လုပ်ပါ ။
iPhone Backup ဆိုတာဘာလဲ။
အရန်ကူးခြင်းသည်သင်၏ iPhone ပေါ်ရှိသတင်းအချက်အလက်အားလုံး - သင်၏ဓါတ်ပုံများ၊ ဗွီဒီယိုများ၊ အဆက်အသွယ်များနှင့်အခြားအရာများဖြစ်သည်။ သင့် iPhone နှင့် ပတ်သက်၍ တစ်ခုခုမှားယွင်းသွားပါက iPhone Backup များကိုပုံမှန်သိမ်းဆည်းရန်ကောင်းသည်။ အကယ်၍ သင်သည်နက်ရှိုင်းသောဆော့ (ဖ်) ဝဲပြproblemနာကြုံတွေ့ရလျှင်သို့မဟုတ်သင်၏ iPhone ၏ဟာ့ဒ်ဝဲကိုပျက်စီးစေပါကအရန်တစ်ခုသည်သင်၏အရေးကြီးသောအချက်အလက်တစ်စုံတစ်ရာဆုံးရှုံးခြင်းမရှိစေရန်သေချာစေလိမ့်မည်။
သင်ဖုန်းများကိုအဆင့်မြှင့်တင်သောအခါအရန်ကူးမှုများသည်အထောက်အကူပြုသည်။ သင်၏သတင်းအချက်အလက်များကိုသိမ်းဆည်းထားသောကော်ပီထားရှိခြင်းကသင့်အားဖုန်းအသစ်သို့လွယ်ကူစွာကူးပြောင်းနိုင်လိမ့်မည်။
သင်လိုအပ်လိမ့်မယ်အဘယ်အရာကို
သင့် iPhone ကို Finder ကို သုံး၍ အရာသုံးခုကိုသင်လိုအပ်လိမ့်မည်။ သင်၏ iPhone၊ MacOS သည် MacOS Catalina 10.15 နှင့် Lightning cable ဖြစ်သည်။
Finder ကို သုံး၍ သင်၏ iPhone ကိုအရန်ကူးယူခြင်း
အားသွင်းကြိုးဖြင့်သင်၏ iPhone ကိုသင်၏ Mac နှင့်ချိတ်ဆက်ပါ။ Finder ကိုဖွင့်ပြီးသင်၏ iPhone အောက်ရှိကိုနှိပ်ပါ တည်နေရာများ ။ Backups အပိုင်းသို့ဆွဲချပြီးကိုနှိပ်ပါ သင့် iPhone ပေါ်ရှိအချက်အလက်အားလုံးကိုဤ Mac သို့အရန်ကူးပါ ။ နောက်ဆုံးကိုနှိပ်ပါ ယခု Back Up လုပ်ပါ ။
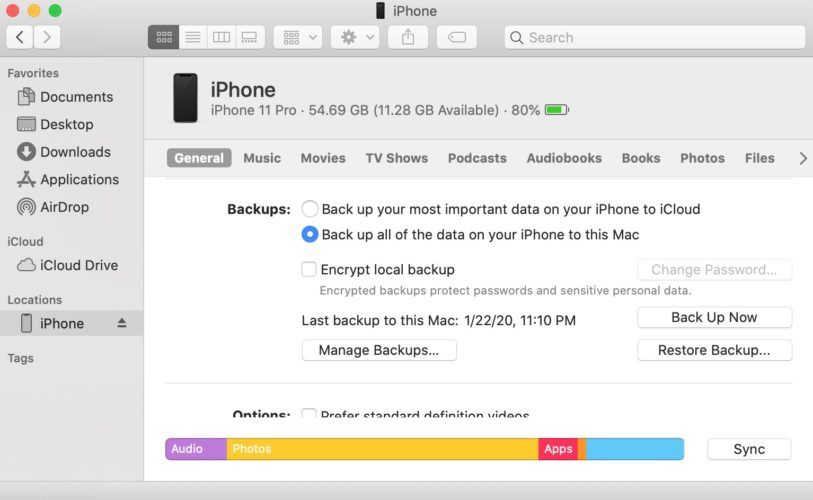
အရန်ကူးခြင်းလုပ်ငန်းစဉ်သည်များသောအားဖြင့် ၁၅ မိနစ်မှ ၂၀ မိနစ်ခန့်ကြာပါသည်။ သင်အရန်ကူးယူထားသည့်ဒေတာများများလေကြာလေလေဖြစ်သည်။ နောက်လာမည့်နေ့စွဲနှင့်အချိန်ကိုတွေ့သောအခါသင်၏အရန်ကူးခြင်းပြီးပြည့်စုံသည်ကိုသင်သိလိမ့်မည် ဒီ Mac အတွက်နောက်ဆုံးအရန်ကူးခြင်း ။
အကယ်၍ သင်ကအခြားဆောင်းပါးများကိုစစ်ဆေးကြည့်ပါ Finder ကို သုံး၍ သင်၏ iPhone ကိုအရံမသိမ်းဆည်းနိုင်ပါ ။
သငျသညျကို iPhone Backups တွေ့ပြီ!
Finder ကို အသုံးပြု၍ သင်၏ iPhone ကိုသင်၏ Mac သို့အောင်မြင်စွာအရန်ကူးယူပြီးဖြစ်သည်။ ဒီအပြောင်းအလဲကအနည်းငယ်ရှုပ်ထွေးနိုင်တယ်ဆိုတာငါတို့သိတယ်၊ ဒါကြောင့်မင်းတို့မှာအခြားမေးခွန်းတွေရှိရင်ငါတို့ကိုအောက်မှာဖော်ပြထားတဲ့မှတ်ချက်တွေကိုချန်ထားခဲ့ပါ။