သင်သိုလှောင်ရန်နေရာမရှိတော့ပါ၊ သင်ဘာလုပ်ရမည်ကိုမသိပါ။ မင်းသတိထားမိတယ် စနစ် သိုလှောင်ရန်နေရာများစွာကိုယူပြီးသင်ဘာကြောင့်မသေချာသနည်း။ ဤဆောင်းပါး၌ငါပါလိမ့်မယ် Mac သိုလှောင်မှုစနစ်“ System” ဆိုတာဘာလဲရှင်းပြပြီး၎င်းကိုမည်သို့ဖယ်ရှားရမည်ကိုပြပါ !
Mac သိုလှောင်မှုစနစ်: ရှင်းပြသည်
Mac သိုလှောင်မှုရှိ“ စနစ်” တွင်အများအားဖြင့်အရံသိမ်းဆည်းမှုများနှင့်သိမ်းဆည်းထားသောဖိုင်များပါဝင်သည်။ သင်၏ Mac ၏ယာယီဖိုင်များကိုသိမ်းဆည်းရန်ဒီဇိုင်းပြုလုပ်ထားသည်။ သင်၏ Mac ၏သိုလှောင်နေရာသည်ယာယီဖိုင်များစွာသိမ်းဆည်းသောအခါချက်ချင်းဖြည့်စွက်လာသည်။
Mac သည်ယာယီဖိုင်အချို့ကိုအလိုအလျောက်ဖျက်ပစ်သည်။ သို့သော်၊ အခြားအသုံးမကျသောဖိုင်များသည်အမြဲတမ်းဖျက်ပစ်ခြင်းမခံရဘဲ၊ Mac သိုလှောင်ရာနေရာအမြောက်အမြားကို ဦး တည်သည်။
Mac Storage မှ System ကိုဘယ်လိုဖယ်ရှားမလဲ
ပထမ ဦး စွာမျက်နှာပြင်၏ဘယ်ဘက်ထောင့်ရှိ Apple အိုင်ကွန်ကိုနှိပ်ပါ။ ထို့နောက်ကိုနှိပ်ပါ ဒီ Mac အကြောင်း -> သိုလှောင်မှု ။ ဤနေရာတွင်သင်၏ Mac ပေါ်တွင်နေရာယူထားသည့်အရာအတိအကျကိုသင်တွေ့လိမ့်မည်။ သင်မြင်တွေ့ရသည့်အတိုင်း၊ System သည်လက်ရှိတွင်သိုလှောင်မှု ၁၀.၈၄ GB ရယူသည်။
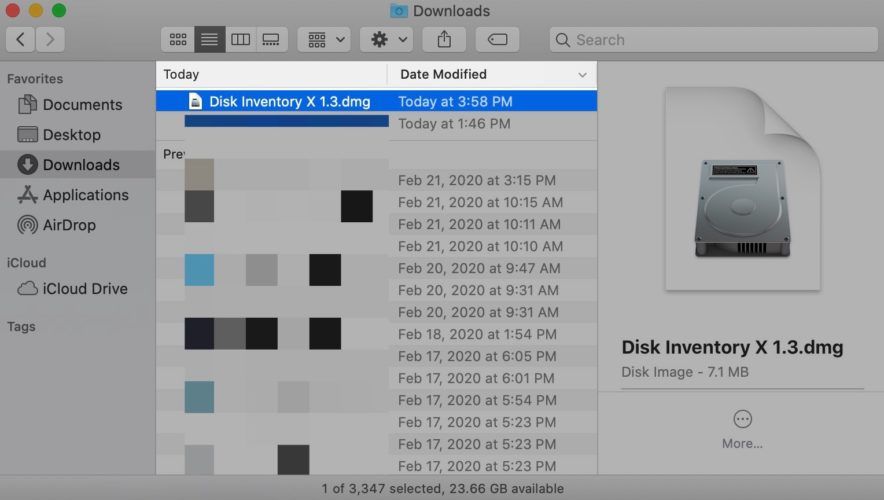
သင်ကိုနှိပ်ပါက Mac သိုလှောင်မှုနေရာချရန်လွယ်ကူသောနည်းလမ်းအချို့ကိုသင်ရှာနိုင်သည် စီမံသည် ။ ထောက်ခံချက်၏ညာဘက်ရှိခလုတ်ကို နှိပ်၍ ၎င်းသည် Mac သိုလှောင်ရာရှိ System ကိုဖြတ်တောက်ပစ်နိုင်အောင်ကူညီသည်လားဆိုသည်ကိုကြည့်ပါ။ ဤအကြံပြုချက်များ၏စုံတွဲတစ်တွဲရုံကလစ်နှိပ်ပါ!
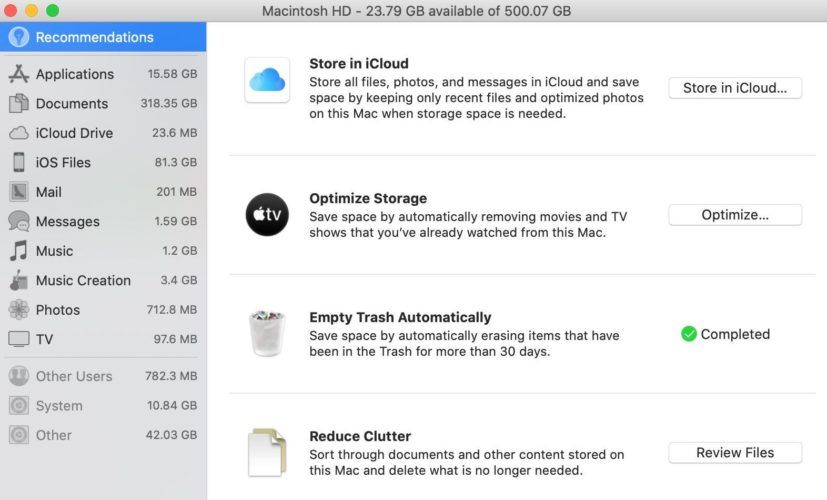
Mac သိုလှောင်မှုစနစ်မှဖယ်ရှားခြင်းနောက်တစ်နည်းမှာသင်၏ Mac ပေါ်ရှိ Spotlight အညွှန်းကိုပြန်လည်တည်ဆောက်ရန်ဖြစ်သည်။ အကယ်၍ သင် Spotlight ရှာဖွေခြင်းနှင့်ပတ်သက်သောပြissuesနာအချို့ရှိပါကပြyouနာကိုဖြေရှင်းနိုင်လိမ့်မည်။
မျက်နှာပြင်၏ဘယ်ဘက်အပေါ်ထောင့်ရှိ Apple အိုင်ကွန်ကိုနှိပ်ပါ။ ထို့နောက်ကိုနှိပ်ပါ System Preferences -> မီးမောင်းထိုးပြခြင်း ။ နောက်ဆုံး၊ ကိုနှိပ်ပါ သီးသန့်တည်ရှိမှု tab ။
သင် reindex လုပ်လိုသည့်ဖိုင်အမျိုးအစားများကိုထည့်ရန်ဝင်းဒိုး၏ဘယ်ဘက်ထောင့်ရှိအပေါင်းခလုတ် (+) ကိုနှိပ်ပါ။ ဤအရာသည်သင်၏ပထမဆုံးအကြိမ် reindexing Spotlight ဖြစ်လျှင်ဖိုင်အမျိုးအစားတိုင်းကိုရွေးချယ်ရန်ကျွန်ုပ်အကြံပြုပါသည်။ ကိုနှိပ်ပါ ရွေးချယ်ပါ သင် reindex လုပ်ချင်သောဖိုင်များကိုရွေးချယ်ပြီးသည်နှင့်ပြတင်းပေါက်၏ညာဘက်အောက်ထောင့်တွင်ရှိသည်။
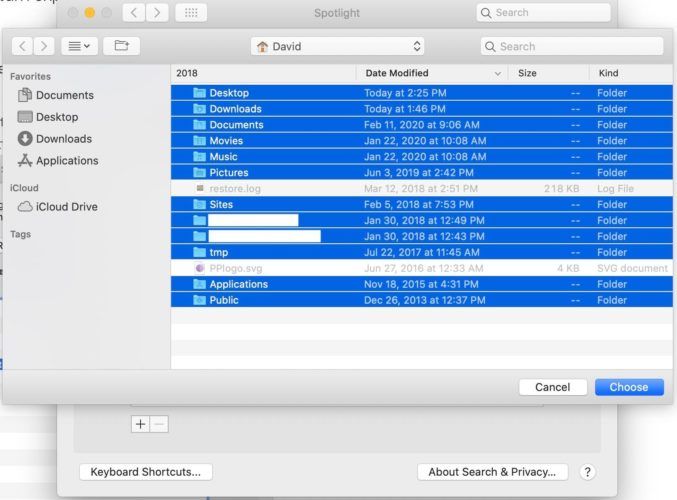
System Preferences မှထွက်ရန်ဘယ်ဘက်အပေါ်ထောင့်ရှိ X ကိုနှိပ်ပါ။ သင် System Preferences ကိုပိတ်လိုက်ပါက reindex သည်စတင်မည်ဖြစ်သည်။ ထွက်ခွာသည် Apple ရဲ့ထောက်ခံမှုဆောင်းပါး သင်၏အကူအညီကိုထပ်မံလိုအပ်ပါကသင်၏ Mac တွင် Spotlight ကို reindexing လုပ်ပါ။
Mac သိုလှောင်မှုစနစ်များသည် System ကိုတက်နေဆဲလား။
ဤပြproblemနာဆက်ဖြစ်နေပါကသင်၏ Mac ပေါ်ရှိ System အမျိုးအစားအောက်တွင်ကျရောက်နေသည့်အရာကိုအတိအကျရှာဖွေရန်ကောင်းသည်။ Disk Inventory X ကိုအသုံးပြုခြင်းသည်၎င်းကိုအတိအကျလုပ်ဆောင်နိုင်သည်။ အဆိုပါ utility ကိုဖြစ်ပါတယ် ဒေါင်းလုပ်လုပ်ရန် သင်၏ Mac ပေါ်တွင်သိုလှောင်မှုနေရာယူထားသည့်အရာအားအသေးစိတ်ကျစွာဖော်ပြလိမ့်မည်။
Utility ကို download လုပ်ပြီးနောက်ဖွင့်ပါ ရှာဖွေသူ ကိုနှိပ်ပါ downloads ။ အပေါ်ကိုကလစ်နှစ်ချက်နှိပ်ပါ Disk စာရင်း X 1.3 ။
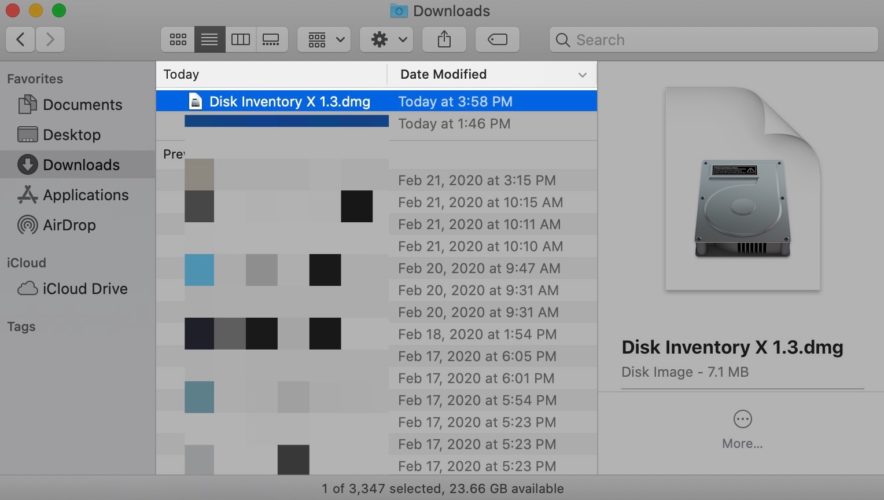
ငါ့ iphone 6 plus ကအားသွင်းမှာမဟုတ်ဘူး
Utility ကိုဖွင့်ရန် Disk Inventory X အိုင်ကွန်ကိုနှိပ်ပါ။ developer ကိုအတည်ပြုမရနိုင်သောကြောင့်သင်၏ Mac သည်ဤ utility ကိုဖွင့်ရန်သင်တားဆီးနိုင်သည်။ သင်၏ Mac ပေါ်ရှိဤ pop-up ကိုသင်တွေ့လျှင်၊ ကိုနှိပ်ပါ မေးခွန်းအမှတ်အသားအိုင်ကွန် ။
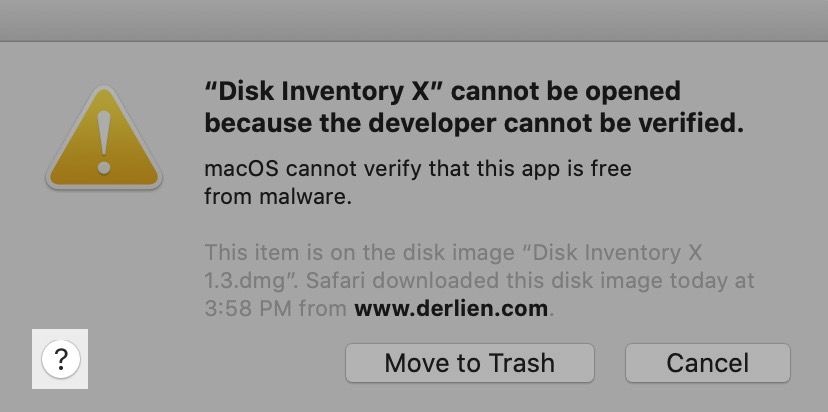
ထို့နောက်ကိုနှိပ်ပါ ငါ့အဘို့အထွေထွေ pane ကိုဖွင့် ။
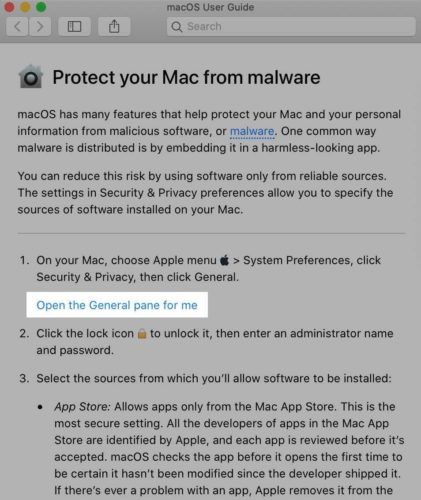
နောက်ဆုံးကိုနှိပ်ပါ ဘာပဲဖြစ်ဖြစ်ဖွင့်ပါ Disk Inventory X ကိုဖွင့်ရန်သင့် Mac အားခွင့်ပြုချက်ပေးရန်။
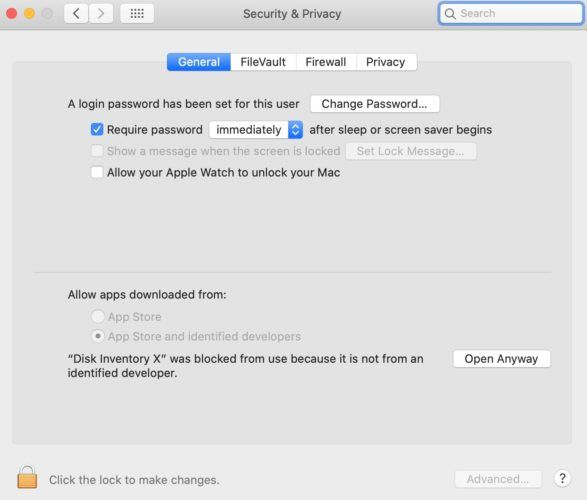
သင်၏ Mac ကိုခွင့်ပြုပြီးသည့်နောက် Disk Inventory X ကိုနှိပ်ပါ စနစ် သင်၏ Mac တွင် System သိုလှောင်မှုတက်နေသည့်အရာကိုအတိအကျကြည့်ရှုရန်။
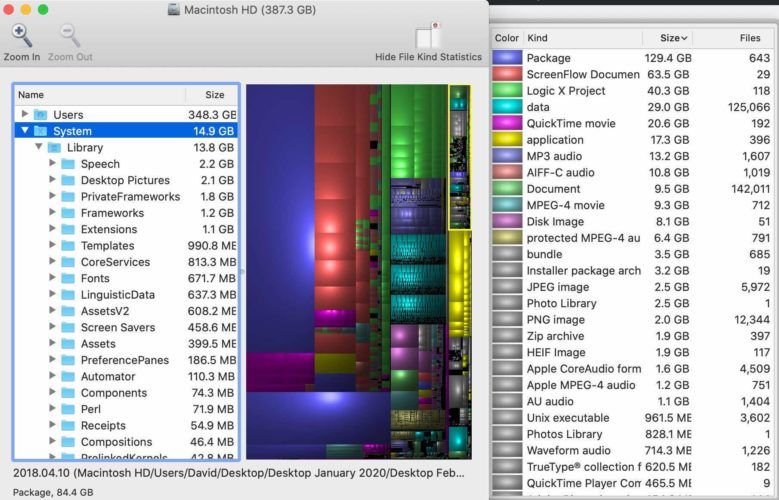
သင်ဖျက်လိုသောဖိုင်အချို့ကိုသင်သတ်မှတ်ပြီးသည်နှင့်ဖွင့်ပါ ရှာဖွေသူ သင်ဖျက်လိုသောဖိုင်အမည်ကိုရှာပါ။ ဖိုင်များကို၎င်းတို့ကိုဖျက်ရန်အမှိုက်ပုံးထဲဆွဲတင်ပါ။
အားလုံးစနစ်များကိုသွား
ဤဆောင်းပါးသည်သင်၏ Mac တွင်သိုလှောင်မှုပြproblemနာကိုဖြေရှင်းရန်ကူညီပေးခဲ့သည်ဟုကျွန်ုပ်တို့မျှော်လင့်ပါသည်။ သင်ဤပြtoနာအတွက်ကွဲပြားခြားနားသောအဖြေတစ်ခုရှာတွေ့သလား ကျွန်တော်တို့ကိုအောက်တွင်ဖော်ပြထားသောမှတ်ချက်ချန်ထားပါ!