Apple က iPhone ဆော့ဖ်ဝဲအသစ်တစ်ခုကိုသာဖြန့်ချိလိုက်သည်နှင့်သင်၌ပါ ၀ င်သည့်အင်္ဂါရပ်အသစ်များကိုစမ်းသုံးရန်စိတ်အားထက်သန်နေသည်။ သင်သည်သင်၏ iPhone ကိုနောက်ဆုံးပေါ် iOS နှင့် BAM ဗားရှင်းသို့မွမ်းမံရန်သွားသည်။ သင့်အိုင်ဖုန်းသည်အသစ်ပြောင်းမည်မဟုတ်ပါ ။ ဘယ်လောက်ကြာကြာကြိုးစားပါစေအမှားမက်ဆေ့ခ်ျများ ဆက်၍ ပေါ်နေသည်သို့မဟုတ်လုပ်ငန်းစဉ်သည်ရိုးရှင်းစွာရပ်တန့်သွားပြီး၎င်းသည်ဒေါသထွက်နေသည်။ စိတ်မပူပါနဲ့။ ဒီဆောင်းပါးမှာမင်းကိုပြမယ် update မလုပ်နိုင်မယ့်အိုင်ဖုန်းဘယ်လိုပြင်ဆင်ရမလဲ ။
ငှက်သည်ပြတင်းပေါက်အယူသီးမှုထဲသို့ပျံသန်းသွားသည်
ကျွန်ုပ်၏အိုင်ဖုန်းသည်အသစ်ပြောင်းမည်မဟုတ်ပါ။ အခြေခံသို့ပြန်သွားသည်
၎င်းသည်သိသာထင်ရှားနေပုံရသည်၊ သို့သော်သင့် iPhone ကိုမကြာခဏပြန်ဖွင့်ခြင်းသည် update ပြissuesနာများကိုဖြေရှင်းနိုင်သည်။ ဤသို့ပြုလုပ်ရန်၊ “ Slide to Power Off” slider ပေါ်လာသည်အထိသင်၏ iPhone ၏ခလုတ်ကိုဖိထားပါ။ သင့် iPhone တွင် Home ခလုတ်မရှိပါက side ခလုတ်နှင့် volume ခလုတ်ကိုတစ်ပြိုင်နက်ဖိထားပါ။
သင်၏လက်ချောင်းဖြင့်ဘယ်ဘက်မှညာသို့တွန်းချပါ၊ သင်၏ iPhone ကိုပိတ်ထားပါကစက္ကန့်အနည်းငယ်စောင့်ပါ၊ ပြီးလျှင်ပါဝါခလုတ်ကို နှိပ်၍ ချက်ချင်းပြန်ဖွင့်ပါ။
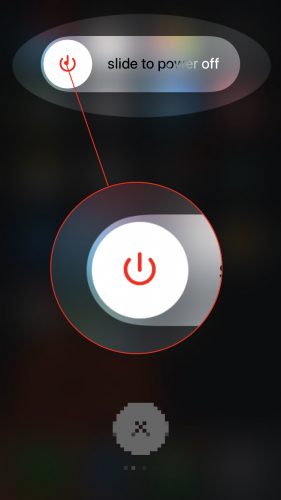
နေရာလွတ်များလုံလုံလောက်လောက်ရှိအောင်လုပ်ပါ
ထို့နောက်သင်၏ iPhone တွင်အသစ်ပြောင်းခြင်းကိုသိမ်းဆည်းရန်နေရာအလုံအလောက်ရှိမရှိစစ်ဆေးပါ။ iOS update များသည်ယေဘုယျအားဖြင့် 750-800 megabytes စုဆောင်းရန်နေရာလွတ်လိုအပ်သည်။ (၁ gigabyte မှာ ၁၀၀၀ megabytes ရှိတဲ့အတွက်နေရာသိပ်မများဘူး။ )
နေရာမည်မျှရှိသည်ကိုစစ်ဆေးရန်အောက်ပါတို့ကိုလုပ်ပါ -
- ဖွင့် ချိန်ညှိချက်များ သင့်ရဲ့အိုင်ဖုန်းပေါ်မှာ။
- ကိုအသာပုတ်ပါ ယေဘုယျ ။
- အောက်ကိုဆင်းပြီးအသာပုတ်ပါ iPhone သိုလှောင်မှု ။
- မျက်နှာပြင်၏ထိပ်တွင်သင်၏ iPhone ပေါ်တွင်သိမ်းဆည်းမှုမည်မျှရှိသည်ကိုသင်တွေ့လိမ့်မည်။ သင့်တွင် 1 GB ထက်ပိုသော GB (gigabyte) ရှိလျှင်သင်၏ iPhone ကိုသိုလှောင်ရန်နေရာအလုံအလောက်ရှိသည်။
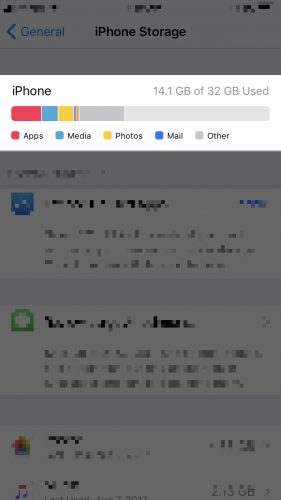
iTunes အလုပ်မလုပ်ပါကချိန်ညှိချက်များအက်ပ်ကိုသုံးပါ (နှင့်အပြန်အလှန်)
iOS ကိရိယာကိုအဆင့်မြှင့်တင်ရန်နည်းလမ်းနှစ်ခုရှိသည်။ သင်၏ iPhone ကို iTunes တွင်အသုံးပြုနေစဉ်သင်အမှားအယွင်းများတွေ့ရှိပါက Settings app ကိုရိုက်ချက်တစ်ခုပေးပါ။ ချိန်ညှိချက်များအက်ပ်အလုပ်မလုပ်ပါက iTunes ကိုအသုံးပြုပါ။ ငါနှစ်ခုလုံးလုပ်ဖို့သင်မည်သို့ပြပါလိမ့်မယ်။ မွမ်းမံခြင်းလုပ်ငန်းစဉ်မစတင်မီသင်၏ iPhone ကို iTunes သို့မဟုတ် iCloud သို့ကူးယူရန်အထူးအကြံပြုလိုပါသည်။
သင့် iPhone ကို iTunes တွင်မွမ်းမံခြင်း
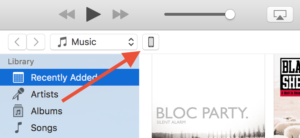
- ဖွင့် iTunes သင်၏ကွန်ပျူတာပေါ်တွင်နှင့် သင့်ရဲ့ iPhone ကို plug သင်၏ Lightning cable ကိုသုံးခြင်း (သင် iPhone အားသွင်းရန်အသုံးပြုသော cable) ကိုအသုံးပြုသည်။
- the ကိုနှိပ်ပါ iPhone iTunes ၀ င်းဒိုး၏ထိပ်ကိုနှိပ်ပါ။
- the ကိုနှိပ်ပါ နောက်ဆုံးသတင်း မျက်နှာပြင်၏ညာဘက်အခြမ်းတွင် button ကို။
- သင့် iPhone ကိုအသာပုတ်။ မွမ်းမံလိုကြောင်းအတည်ပြုပါ ဒေါင်းလုတ် လုပ်၍ မွမ်းမံပါ
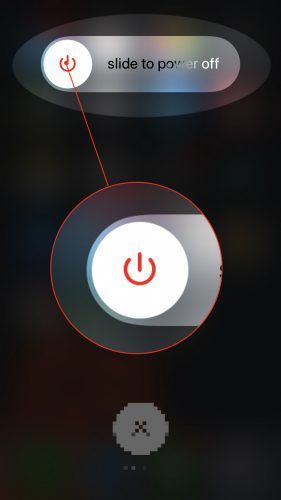
သင်၏ iPhone ကို Finder တွင်မွမ်းမံခြင်း
အကယ်၍ သင်၏ Mac သည် MacOS Catalina 10.15 သို့မဟုတ်ထိုထက်ပိုသောကွန်ပျူတာကိုအသုံးပြုပါကသင်၏ iPhone ကိုမွမ်းမံသောအခါ iTunes အစား Finder ကိုအသုံးပြုလိမ့်မည်။
- သင်၏ iPhone ကို Lightning cable ဖြင့်သင်၏ Mac နှင့်ချိတ်ဆက်ပါ။
- Finder ကိုဖွင့်ပါ။
- သင့်ရဲ့ iPhone အောက်မှာနှိပ်ပါ တည်နေရာများ ။
- ကိုနှိပ်ပါ Update ကိုစစ်ဆေးပါ ။
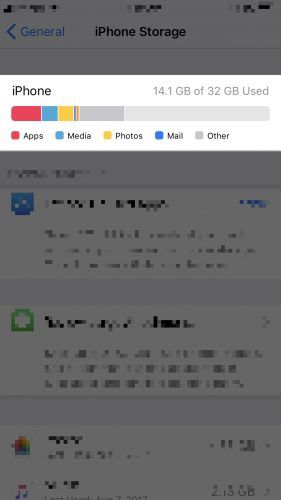
ချိန်ညှိချက်များတွင်သင်၏ iPhone ကိုအသစ်ပြောင်းခြင်း
- သင့် iPhone ပေါ်ရှိ Settings အက်ပ်ကိုဖွင့်ပြီးအသာပုတ်ပါ ယေဘုယျ ။
- ထိပုတ်ပါ ဆော့ဝဲလ်ဗားရှင်းမြှင့်တင်မှု။
- သင့်ရဲ့ iPhone ကို Plug နှင့်အသာပုတ်ပါ Download လုပ်ပြီး Install လုပ်ပါ ခလုတ်။
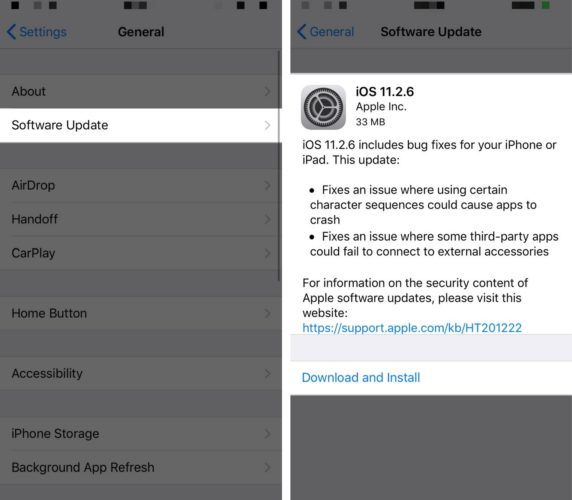
အက်ပဲလ်ဆာဗာများများလွန်းနေသလား။
Apple က iOS အသစ်ဖြန့်ချိလိုက်တဲ့အခါမှာသန်းနဲ့ချီတဲ့လူတွေဟာသူတို့ရဲ့အိုင်ဖုန်းတွေကိုအက်ပဲလ်ဆာဗာတွေနဲ့ချိတ်ဆက်ပြီးဒေါင်းလုပ်လုပ်ပြီးထည့်သွင်းကြတယ်။ တစ်ချိန်တည်းမှာဆက်သွယ်သူအားလုံးနှင့်အတူအက်ပဲလ်ဆာဗာသည်ဆက်လက်စောင့်ကြည့်ရန်ရုန်းကန်နေရခြင်းကြောင့်သင်၏အိုင်ဖုန်းသည်အသစ်ပြောင်းမည်မဟုတ်သည့်အကြောင်းအရင်းဖြစ်နိုင်သည်။
ဤပြproblemနာကို Apple ၏လတ်တလောအဓိက update နှင့်တွေ့ရသည်။ iOS ၁၃ ။ ထောင်နှင့်ချီသောလူတို့သည် update ကို install လုပ်ရန်အခက်အခဲရှိခဲ့ပြီးအကူအညီတောင်းခံခဲ့ကြသည်။
ဒါကြောင့်သင်ကသင့် iPhone ကိုအဓိကမွမ်းမံမှုတစ်ခုလုပ်ဖို့ကြိုးစားနေမယ်ဆိုရင်အခြားလူများစွာကများလွန်းတယ်ဆိုတာကိုသတိရပါ။ တစ်ခါတစ်ရံမှာသင်ဟာစိတ်ရှည်ဖို့လိုတယ်။ အလည်အပတ် Apple ရဲ့ဝက်ဘ်ဆိုက် သူတို့ရဲ့ဆာဗာများစနစ်တကျအလုပ်လုပ်ခြင်းရှိမရှိကြည့်ရှုရန်။
ကျွန်ုပ်၏ iPhone နေတုန်းပဲ Update လုပ်လိမ့်မည်မဟုတ်ပေ
သင့် iPhone သည်အသစ်မပြောင်းသေးပါကသင်၏အိုင်ဖုန်းကို iTunes တွင်ပြန်ယူရန်အချိန်ရောက်ပြီ။ သင်၏ iPhone သည်အကြောင်းအရာနှင့်ဆက်တင်များအားလုံးကိုဖျက်ပစ်လိမ့်မည်ဖြစ်သောကြောင့်သင်၏ဖုန်းကိုပြန်လည်မထည့်သွင်းမီအရန်ကူးထားကြောင်းသေချာပါစေ။
သင့် iPhone ကိုပြန်ယူခြင်း
- ဖွင့် iTunes သင်၏ကွန်ပျူတာပေါ်တွင်နှင့် သင့်ရဲ့ iPhone ကို plug မင်းရဲ့ Lightning cable ကိုသုံးတယ်။
- the ကိုနှိပ်ပါ iPhone iTunes ၀ င်းဒိုး၏ထိပ်ကိုနှိပ်ပါ။
- the ကိုနှိပ်ပါ ပြန်ယူပါ ပြတင်းပေါက်၏ညာဘက်အခြမ်းအပေါ် button ကို။
- အတည်ပြုပါ သင့်ရဲ့ device ကို pop-up window ထဲမှာပြန်ထားချင်တယ်။ iTunes သည်နောက်ဆုံးပေါ် iOS ဗားရှင်းကို download လုပ်လိမ့်မည်၊ သင်၏ iPhone မှအရာရာကိုဖျက်ပစ်လိမ့်မည်။
ကူညီကြပါ! တစ် ဦး က Restore အလုပ်လုပ်ခဲ့ဘူး!
သင် iTunes တွင်အမှားအယွင်းများရှိနေသေးလျှင်၊ ဘယ်လိုသွားရမယ်ဆိုတဲ့အကြောင်းသင်ခန်းစာကိုလိုက်နာပါ DFU ကသင့် iPhone ကိုပြန်ယူပါ ။ ၎င်းသည် software များအားလုံးကိုသုတ်ပစ်လိုက်သောကြောင့်၎င်းသည်သမားရိုးကျ restore လုပ်ခြင်းနှင့်ကွဲပြားခြားနားသည် နှင့် သင့်ဖုန်းမှ hardware ချိန်ညှိချက်များ။ ၎င်းကို iPhone ကိုဖမ်းပြီးဆော့ဝဲပြင်ဆင်ခြင်း၏နောက်ဆုံးအဆင့်အဖြစ်မကြာခဏမြင်ကြသည်။ အကယ်၍ DFU ပြန်လည်ထူထောင်မှုအလုပ်မလုပ်ပါကသင့် iPhone တွင်ဟာ့ဒ်ဝဲပြproblemနာရှိနေနိုင်သည်။
အသံမေးလ်များကို iphone တွင်မဖွင့်ပါ
မင်းရဲ့ iPhone: နောက်ဆုံးပေါ်
အဲဒီမှာသင့်မှာရှိသည် - သင်၏ iPhone သည်နောက်ဆုံးတွင်ထပ်မံတိုးချဲ့နေသည်! ဒီဆောင်းပါးကခင်ဗျားကိုကူညီပေးမယ်လို့ကျွန်တော်မျှော်လင့်ပါတယ်။ အောက်ဖော်ပြပါမှတ်ချက်များကဏ္inတွင်မည်သည့်ဖြေရှင်းနည်းများသည်သင့်အတွက်အလုပ်လုပ်သည်ကိုကျွန်ုပ်တို့အားအသိပေးပါ။