သင်သည်သင်၏တောက်ပသော iPhone အသစ်သို့ပြောင်းလဲနေသည်ဖြစ်စေ၊ (ကျွန်ုပ်ကဲ့သို့!) သင်၏အချက်အလက်များကိုလုံခြုံစိတ်ချစွာသိမ်းဆည်းလိုသည်ဖြစ်စေ၊ သင်၏ iPhone ကို iTunes သို့အရန်ကူးခြင်းသည်သင်၏ iPhone အချက်အလက်များကိုအိမ်၌သင်၏ကွန်ပျူတာပေါ်တွင်သိမ်းဆည်းရန်အကောင်းဆုံးနည်းလမ်းဖြစ်သည်။ အိုင်ဖုန်းကသင့်ကွန်ပျူတာပေါ်ရှိ iTunes သို့အရန်သင့်သိမ်းဆည်းမည်မဟုတ်သော်လည်း၎င်းသည်ဖြစ်နိုင်သည် တကယ် စိတ်ပျက်စရာ ဒီဆောင်းပါးမှာတော့မင်းကိုပြမယ် သင်၏ iPhone သည်သင်၏ကွန်ပျူတာပေါ်ရှိ iTunes သို့အရံမသိမ်းပါကဘာလုပ်ရမည်နည်း နှင့် iTunes backup ပြproblemနာကိုဖြေရှင်းနည်း ကောင်းဘို့အတွက်။
iTunes Backup သို့ iPhone မည်သို့အလုပ်လုပ်သည်ဆိုပါစို့
သင့် iPhone ကို iTunes တွင်အရန်ကူးခြင်းဖြစ်သည် ထင်တယ် လွယ်ကူပါတယ်။ သင့် iPhone နှင့်သင့်ကွန်ပျူတာကိုချိတ်ဆက်ရန်သင့် iPhone၊ ကွန်ပျူတာ၊ iTunes နှင့်ကေဘယ်လ်တစ်ခုလိုအပ်သည်။
ပြtheနာကိုကျွန်ုပ်တို့မဖြေရှင်းနိုင်ခင် iTunes Backup အလုပ်လုပ်ပုံကိုလေ့လာကြည့်ပါ။ သို့မှသာသင်မည်သည့်အရာမျှပျောက်ဆုံးနေသည်မဟုတ်ပါ။ လမ်းတစ်လျှောက်တစ်ခုခုမှားယွင်းနေသည်ကိုသင်တွေ့ရှိပါကခေါ်သောအပိုင်းသို့သွားပါ iTunes ကိုအသုံးပြုပြီးကျွန်ုပ်၏ကွန်ပျူတာသို့အရန်သင့်သိမ်းဆည်းမထားသော iPhone တစ်ခုကိုကျွန်ုပ်မည်သို့ပြင်ဆင်ရမည်နည်း။ ။
သင်မကြာသေးမီက macOS Catalina 10.15 သို့အဆင့်မြှင့်တင်ခဲ့ပါသလား
အကယ်၍ သင်သည်မကြာသေးမီကသင်၏ Mac ကို MacOS Catalina 10.15 သို့အဆင့်မြှင့်ပါက iTunes ပျောက်နေသည်ကိုသင်သတိပြုမိပေမည်။ ဒါပုံမှန်ပဲ!
Finder ကိုသုံးပြီး iPhone ကို Backup လုပ်ရပါမယ်။ သင်၏ Mac ပေါ်တွင် Finder ကိုဖွင့်ပြီးသင်၏ iPhone အောက်ရှိကိုနှိပ်ပါ တည်နေရာများ ။
Backups အပိုင်းတွင်၊ အနီးရှိစက်ဝိုင်းကိုနှိပ်ပါ သင့် iPhone ပေါ်ရှိအချက်အလက်အားလုံးကိုဤ Mac သို့အရန်ကူးပါ ။ နောက်ဆုံးကိုနှိပ်ပါ ယခု Back Up လုပ်ပါ ။
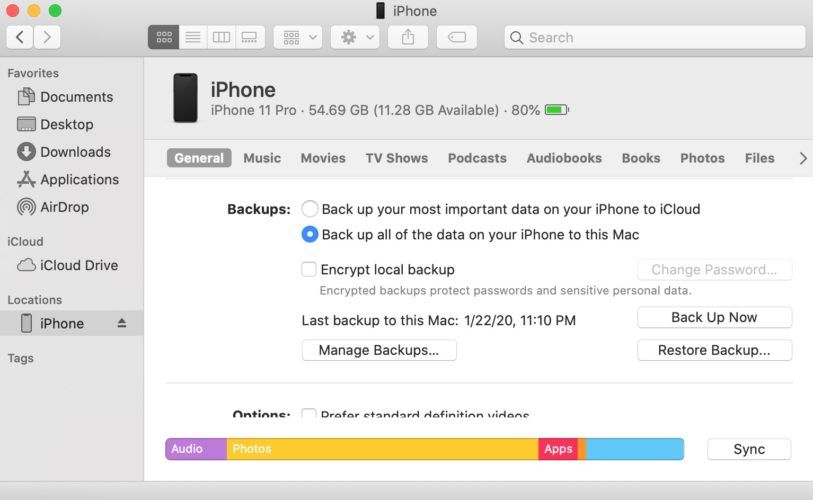
MacOS Catalina 10.15 ကိုသင်မွမ်းမံပါကသင်၏ iPhone နှင့်ပြfixနာကိုဖြေရှင်းရန်အောက်ပါအဆင့်များကိုလိုက်နာပါ။
၁။ သင့် Cable ကိုစစ်ဆေးပါ
သင့်တော်တဲ့ cable ကိုသေချာအောင်သုံးပါ။ ၎င်းသည် Apple မှလျှပ်စစ်ကြိုးသို့မဟုတ် MFi အသိအမှတ်ပြုထားသည့်ကြိုးဖြစ်သင့်သည်။ ဆိုလိုသည်မှာ၎င်းသည်သင်၏ iPhone နှင့်သင့်ကွန်ပျူတာကိုစကားပြောခွင့်ပြုသည့် Apple ၏နည်းပညာဖြင့်ဖန်တီးထားသည်။
၂။ iTunes သည်အလိုအလျောက်ဖွင့်သင့်သည်
သင်၏ iPhone ကိုထည့်သွင်းပြီးသည်နှင့် iTunes သည်သင့်ကွန်ပျူတာပေါ်တွင်အလိုအလျောက်ပွင့်လာလိမ့်မည်။ မပါရှိလျှင်, အပေါ်ကိုနှစ်ချက်နှိပ်ပါ iTunes အိုင်ကွန် သင်၏ desktop ပေါ်တွင်သို့မဟုတ်သင်၏သွားပါ မီနူးစတင်ပါ ရွေးချယ်ပါ iTunes အဲဒါကိုဖွင့်ဖို့ applications များ၏စာရင်းထဲက။
၃) သင့် iPhone သည်နောက်ဆုံးပေါ်ဖြစ်နေပြီးသေချာအောင်လုပ်ပါ
သင့်ရဲ့ iPhone ကိုသေချာစွာဖွင့်ပြီးသော့ဖွင့်ပါ။ ဒီကွန်ပျူတာကိုယုံဖို့အဆင်ပြေလား၊ သင့် iPhone ကမေးကောင်းမေးလိမ့်မည်။ ရွေးချယ်ပါ ယုံကြည်ပါ ။
၄။ iTunes တွင်သင်၏ iPhone ပြသမှုကိုသေချာအောင်လုပ်ပါ
iTunes တွင်အိုင်ဖုန်းပုံသင်္ကေတတစ်ခုပေါ်လာလိမ့်မည်။ ၎င်းကိုနှိပ်လိုက်ပါကသင်၏ iPhone စာမျက်နှာသို့ iTunes ရှိလိမ့်မည်။ ဤဖန်သားပြင်တွင်သင့် iPhone ၏ရရှိနိုင်သည့်မှတ်ဉာဏ်၊ သင့် iPhone ၏နံပါတ်နှင့်နောက်ဆုံးပေါ် backup အကြောင်းသတင်းအချက်အလက်များစွာရှိလိမ့်မည်။
၅။ Back up Now ကိုရွေးချယ်ပါ
အသစ်တစ်ခုကို iPhone အရံသိမ်းဆည်းရန်, ရွေးချယ်ပါ ယခု Back Up လုပ်ပါ သင်၏ iTunes တွင်သင်၏ backup ကို encrypt လုပ်လိုသည်ဖြစ်စေ၊ သို့မဟုတ်သင် iPhone ပေါ်တွင်သင်ဝယ်ယူခဲ့သောငွေများကို iTunes သို့လွှဲပြောင်းလိုခြင်းလားစသည်တို့စသည့်မေးခွန်းများနှင့်အတူ dialog box အနည်းငယ်ပေါ်လာနိုင်သည်။ မေးခွန်းတစ်ခုစီကိုဖြေဆိုပါ။
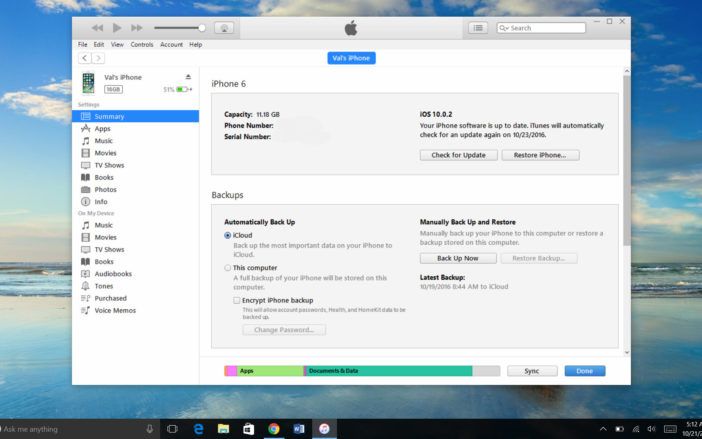
၆။ Backup ပြီးအောင်လုပ်ပါ
iTunes ရဲ့ထိပ်မှာအပြာရောင်တိုးတက်မှုပြဘားတစ်ခုတွေ့ရလိမ့်မယ်။ သင်၏အရန်ကူးပြီးသည်နှင့်နောက်ဆုံးအရန်ကူးအောက်မှအသစ်တစ်ခုကိုသင်တွေ့လိမ့်မည်။ သင့် iPhone ပေါ်ရှိအကြောင်းအရာအားလုံးကိုသင်၏ကွန်ပျူတာသို့လုံခြုံစွာကူးယူထားသည်။
အရာအားလုံးကထင်ခဲ့သည်လမ်းအလုပ်လုပ်ခဲ့လျှင်သင်ပြီးပြီ။ မဟုတ်ပါကသင်၏ကွန်ပျူတာသည်သင်၏ကွန်ပျူတာသို့အရန်သင့်သိမ်းဆည်းမည်မဟုတ်သည့်အသုံးအများဆုံးအကြောင်းရင်းအချို့ကိုဖြေရှင်းရန်ဆက်လက်ဖတ်ပါ။ ပြeshနာဖြေရှင်းမှုအဆင့်တစ်ခုပြီးတိုင်းသင်၏ backup ကိုထပ်မံကြိုးစားပါ။
Pro အကြံပေးချက် - အကယ်၍ iTunes ကသင်၏ iPhone ကိုလုံး ၀ မသိပါကကျွန်ုပ်တို့၏လမ်းညွှန်ကိုလေ့လာပါ သင့် iPhone သည်တစ်ပြိုင်တည်းချိန်ကိုက်ခြင်းမရှိပါကဘာလုပ်ရမည်နည်း ။
iTunes ကိုအသုံးပြုပြီးကျွန်ုပ်၏ကွန်ပျူတာသို့အရန်သင့်သိမ်းဆည်းမထားသော iPhone တစ်ခုကိုကျွန်ုပ်မည်သို့ပြင်ဆင်ရမည်နည်း။
၁။ သင်၏ Computer နှင့် iPhone ကို Restart လုပ်ပါ
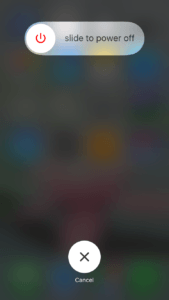 သင်၏ iPhone သည်သင့်ကွန်ပျူတာရှိ iTunes သို့အရံမသိမ်းဆည်းရခြင်းကြောင့်ရိုးရှင်းသော software ပြproblemနာတစ်ခုဖြစ်နိုင်သည်။ သငျသညျယခင် backup တစ်ခုလုပ်ဖို့တူညီတဲ့ကွန်ပျူတာ, ကေဘယ်လ်နှင့် iPhone ကိုအသုံးပြုခဲ့လျှင်၎င်းသည်အထူးသဖြင့်မှန်ကန်သည်။ တနည်းအားဖြင့်သင်ယခင်ကအလုပ်လုပ်ခဲ့ဖူးကြောင်းသင်သိသော်လည်း၎င်းသည်အလုပ်မလုပ်ပါ ဒီ အချိန်။
သင်၏ iPhone သည်သင့်ကွန်ပျူတာရှိ iTunes သို့အရံမသိမ်းဆည်းရခြင်းကြောင့်ရိုးရှင်းသော software ပြproblemနာတစ်ခုဖြစ်နိုင်သည်။ သငျသညျယခင် backup တစ်ခုလုပ်ဖို့တူညီတဲ့ကွန်ပျူတာ, ကေဘယ်လ်နှင့် iPhone ကိုအသုံးပြုခဲ့လျှင်၎င်းသည်အထူးသဖြင့်မှန်ကန်သည်။ တနည်းအားဖြင့်သင်ယခင်ကအလုပ်လုပ်ခဲ့ဖူးကြောင်းသင်သိသော်လည်း၎င်းသည်အလုပ်မလုပ်ပါ ဒီ အချိန်။
သင့် iPhone ကို Restart လုပ်ပါ
သင့် iPhone ကိုဖြုတ်လိုက်ပါ၊ ပြီးလျှင်ဖိထားပြီး restart လုပ်ပါ Power ခလုတ် , ကိုလည်းခေါ်တော်မူ အိပ် / နိုးခလုတ် သင့် iPhone ၏ညာဘက်အပေါ်ထောင့်တွင်ရှိသည်။ မျက်နှာပြင်ကပြောပါတယ်သောအခါ ပါဝါပိတ်ပါ စကားလုံးများကိုဖြတ်ပြီးဘယ်ဘက်မှညာသို့သင့်လက်ချောင်းကို run ပါ။
ကွန်ပျူတာကို Restart လုပ်ပါ
သင်၏ကွန်ပျူတာပေါ်တွင်ဖွင့်ထားသောမည်သည့်ပရိုဂရမ်ကိုမဆိုပိတ်ထားပါ။ သွားပါ မီနူးစတင်ပါ ရွေးချယ်ပါ ပါဝါ, ပြီးနောက် အပြီးပိတ်လိုက်သည် ။
သင်၏ iPhone နှင့်ကွန်ပျူတာကိုပြန်ဖွင့်ပါ
သင့်ကွန်ပျူတာနှင့်သင့် iPhone ကိုပြန်ဖွင့်ပါ။ သင့် iPhone ကိုထပ်မံတပ်ဆင်ပြီးသင်၏ device ကိုအရန်ကူးရန်ကြိုးစားပါ။
အခြား USB Port တစ်ခုကိုစမ်းကြည့်ပါ
သင့်ကွန်ပျူတာပေါ်ရှိ USB ports များဆိုးသွားနိုင်သည်။ သင်၏ iPhone သည် iTunes ကို အသုံးပြု၍ သင်၏ကွန်ပျူတာသို့အရန်သင့်သိမ်းဆည်းမည်မဟုတ်ကြောင်းသေချာစေရန်၊ လျှပ်စီးကြိုးကိုအခြား USB port တစ်ခုထဲသို့ချိတ်ဆက်ပါ။ ထို့နောက်သင်၏ iPhone ကိုထပ်မံကူးယူပါ။
၃။ Software Updates ကိုစစ်ဆေးပါ
သင်၏ iPhone, iTunes အက်ပ်နှင့်ကွန်ပျူတာအားလုံးသည်ရရှိနိုင်သည့်နောက်ဆုံးပေါ်ဆော့ဖ်ဝဲကိုအသုံးပြုသင့်သည်။
ကျွန်ုပ်၏ Windows PC တွင် iTunes ကိုဘယ်လို Update မလဲ။
iTunes တွင်ဆော့ဝဲလ်အသစ်ပြောင်းခြင်းကိုစစ်ဆေးရန်သွားပါ ကူညီကြပါ ရွေးချယ်ပါ နောက်ဆုံးသတင်းများကိုစစ်ဆေးပါ ။ လက်ရှိ iTunes ဗားရှင်းကိုပြောလိမ့်မယ်ဒါမှမဟုတ်နောက်ဆုံးပေါ်ဗားရှင်းကို Install လုပ်ပြီးလမ်းလျှောက်ပါလိမ့်မယ်။
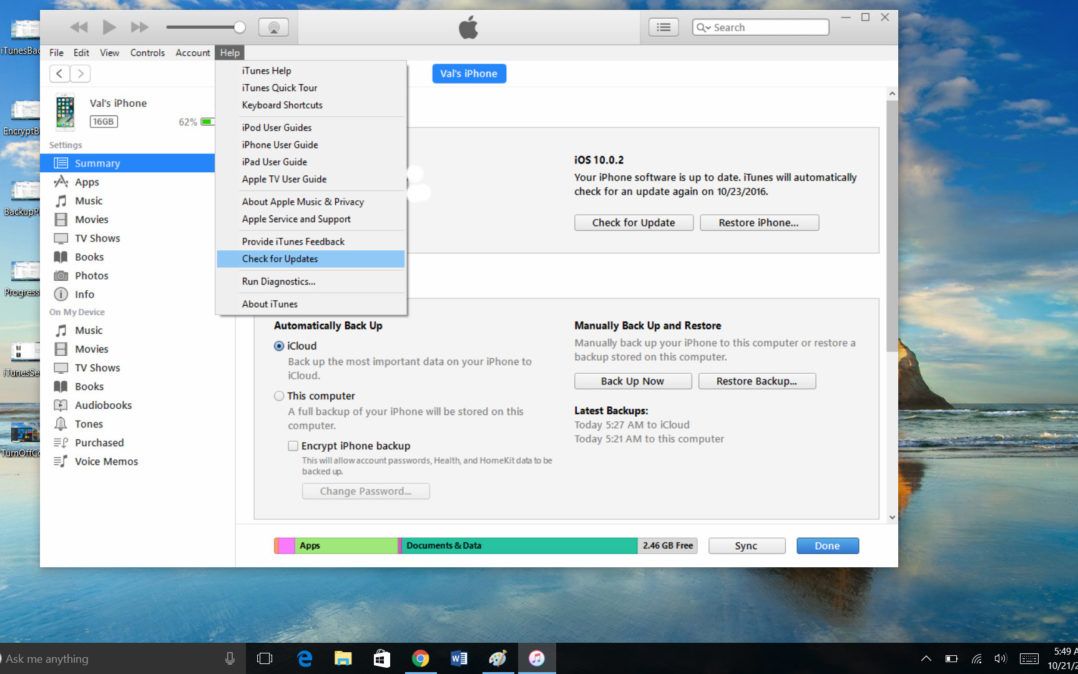
ကျွန်ုပ်၏ iPhone Software ကိုဘယ်လို Update မလဲ။
iPhone ဆော့ဝဲလ်အသစ်ပြောင်းခြင်းကို iTunes ကို သုံး၍ သို့မဟုတ်သင့် iPhone မှတိုက်ရိုက်စစ်ဆေးနိုင်သည်။ iTunes တွင်ရွေးချယ်ပါ စစ်ဆေးပါ 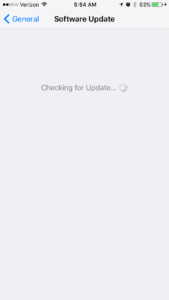 Update ကိုအတွက် သင့်ရဲ့ iPhone အကျဉ်းချုပ်မျက်နှာပြင်ပေါ်မှာ။ သင့် iPhone တွင်သွားပါ Settings →အထွေထွေ→ Software Update ။ သင်၏လက်ရှိမူကွဲသည်ခေတ်ကုန်နေပါကနောက်ဆုံးထွက်ဗားရှင်းကိုထည့်သွင်းရန်သတိပေးချက်များကိုလိုက်နာပါ။
Update ကိုအတွက် သင့်ရဲ့ iPhone အကျဉ်းချုပ်မျက်နှာပြင်ပေါ်မှာ။ သင့် iPhone တွင်သွားပါ Settings →အထွေထွေ→ Software Update ။ သင်၏လက်ရှိမူကွဲသည်ခေတ်ကုန်နေပါကနောက်ဆုံးထွက်ဗားရှင်းကိုထည့်သွင်းရန်သတိပေးချက်များကိုလိုက်နာပါ။
သင်၏အက်ပ်များကိုမွမ်းမံပါ
သင်ဤအရာကိုရောက်နေစဉ်သင့် iPhone ပေါ်ရှိအက်ပလီကေးရှင်းများသည်လည်းနောက်ဆုံးပေါ်ဖြစ်ကြောင်းသေချာအောင်လုပ်ပါ။ သွားပါ မွမ်းမံမှုများ tab ကို အပ္ပလီကေးရှင်းစတိုး ရွေးချယ်ပါ အားလုံး Update လုပ်ပါ ။ သင်၏အက်ပလီကေးရှင်းများမွမ်းမံခြင်းမရှိပါကကျွန်ုပ်တို့၏လမ်းညွှန်ကိုကြည့်ပါ အက်ပ်အပ်ဒိတ်ပြproblemsနာများကိုပြုပြင်ခြင်း ။
Windows ကို Update လုပ်ပါ
သင့်ရဲ့ကွန်ပျူတာကို software update များစစ်ဆေးပါ။ အဲဒီလိုလုပ်ဖို့၊ သွားပါ မီနူးစတင်ပါ ရွေးချယ်ပါ ချိန်ညှိချက်များ ပြီးနောက် Update & လုံခြုံရေး ။ ရွေးချယ်ပါ နောက်ဆုံးသတင်းများကိုစစ်ဆေးပါ ။ ရရှိနိုင်သောနောက်ဆုံးသတင်းများကိုတပ်ဆင်ပြီးသင်၏ iPhone ကိုထပ်မံအရံသိမ်းပါ။
၄။ သင်၏ကွန်ပျူတာပေါ်တွင်နေရာအလုံအလောက်ရှိမရှိသေချာအောင်လုပ်ပါ
သင်၏ iPhone သည်အချက်အလက်များစွာကိုသိမ်းထားနိုင်သည့်အတွက်ထိုအချက်အလက်များကိုအရန်ကူးခြင်းသည်သင်၏ကွန်ပျူတာပေါ်တွင်နေရာများစွာယူနိုင်သည်မှာအံ့သြစရာမဟုတ်ပါ။ သင်၏ iPhone တွင် disk နေရာမရှိဟုပြောသည့်အခါသင်အမှားတစ်ခုဖြစ်ပွားပါကသင်၏ iPhone သည်သင်၏ကွန်ပျူတာသို့အရန်သင့်သိမ်းဆည်းရန်နေရာမရှိသောကြောင့်ဆိုလိုသည်။
သင့်ကွန်ပျူတာမှဖိုင်များကိုဖျက်ခြင်းဖြင့်နေရာလွတ်ကိုရှင်းနိုင်သည်။ လွယ်ကူသောနည်းလမ်းတစ်ခုမှာ iPhone အရံသိမ်းဆည်းမှုဟောင်းများကိုဖျက်ပစ်ရန်ဖြစ်သည်။ ဒါကို iTunes ကနေလုပ်နိုင်ပါတယ်။
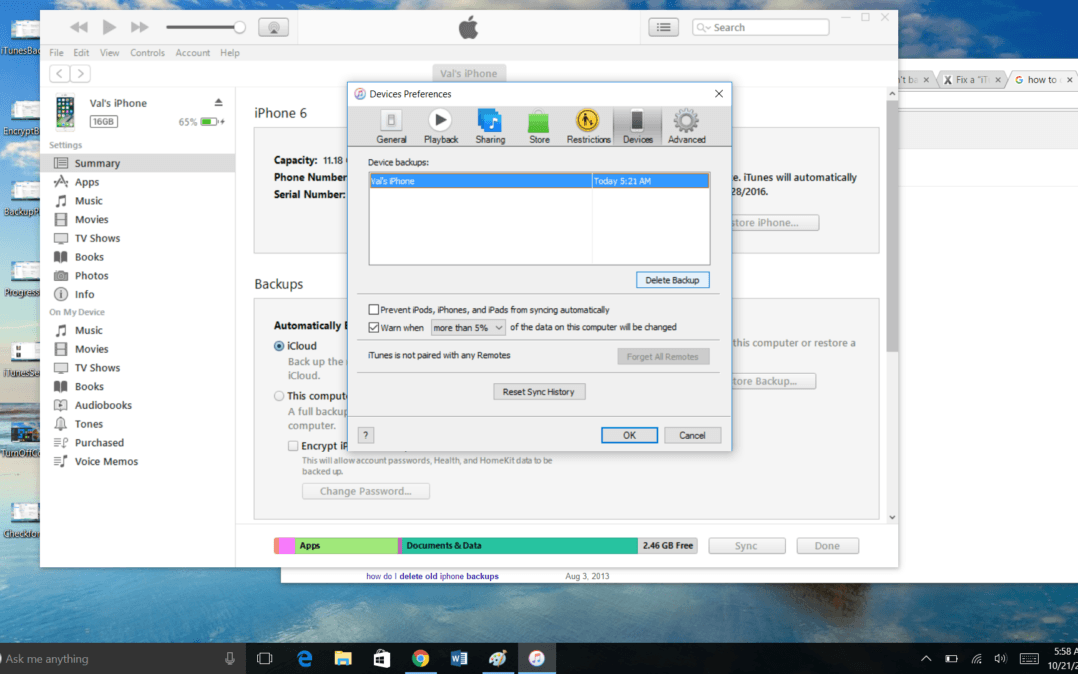
သွားပါ menu ကိုတည်းဖြတ်ပါ ရွေးချယ်ပါ ဦး စားပေးမှုများ ။ တစ်ထောင့်ကွက်ပေါ်လာပါလိမ့်မယ်။ ရွေးပါ စက်ပစ္စည်းများ ကြောင်း dialog box ထဲမှာ tab ကို။ အဟောင်းကိုအရံသိမ်းဆည်းကိုနှိပ်ပြီးနောက်ရွေးချယ်ပါ Backup ကိုဖျက်ပါ ။ သင့်တွင်အရန်ကူးထားသည့်ဖိုင်များအများအပြားရှိပါက၎င်းကိုသင်လိုချင်သည့်အတိုင်းဟောင်းများကိုများများလုပ်ပါ။
အနည်းဆုံးနောက်ဆုံးပေါ်အရန်တစ်ခုကိုသင်တတ်နိုင်လျှင်ထားရှိရန်ကျွန်ုပ်အကြံပြုပါသည်။ သင်ဖျက်လိုက်သောဖိုင်တစ်ခုစီသည်သင်၏ကွန်ပျူတာပေါ်တွင်နေရာလွတ်ကိုရှင်းလင်းလိမ့်မည်။ သင်ပြီးပါကသင်၏အရန်ကူးခြင်းကိုထပ်မံကြိုးစားပါ။
၅။ သင်၏ကွန်ပျူတာလုံခြုံရေးပြSoftwareနာများကိုစစ်ဆေးပါ
သင်၏ကွန်ပျူတာနှင့်သတင်းအချက်အလက်များကိုလုံခြုံစွာသိမ်းဆည်းခြင်းသည်စမတ်ဖြစ်သည်။ သို့သော်သင်၏ iPhone ကို iTunes နှင့်စည်းညှိခြင်းမှကာကွယ်ပေးသောလုံခြုံရေးဆော့ဖ်ဝဲလ်သည်အလွန်တရာမကောင်းလှပါ။
သင်၏လုံခြုံရေးဆော့ဝဲလ်ကိုစစ်ဆေးပါက၎င်းသည်သင်၏ iPhone သို့မဟုတ် iTunes ကိုမှန်ကန်စွာအလုပ်လုပ်ခြင်းမှပိတ်ဆို့နေခြင်းရှိမရှိစစ်ဆေးပါ။ အကယ်၍ သင်သည်ထိုတွင်ပြtroubleနာများကြုံတွေ့ရပါကကိရိယာတစ်ခုသို့မဟုတ်အက်ပလီကေးရှင်းကိုမည်သို့ခွင့်ပြုရမည်ကိုအတိအကျညွှန်ကြားချက်များအတွက်အကူအညီ menu ကိုအသုံးပြုပါ။
ကြမ်းပိုးများအတွက် lavender ဆီ
ယခုတွင်သင်သည် iPhone Backup ကျွမ်းကျင်သူဖြစ်သည်။ Backup လုပ်ရတာပျော်ရွှင်ပါစေ။
သင်၏ iPhone ကိုသင့်ကွန်ပျူတာသို့မည်သို့ကူးယူရမည်ကိုသင်ယခုသိပြီးသင်၏ iPhone သည် iTunes သို့အရံမသိမ်းဆည်းသောအခါမည်သို့လုပ်ဆောင်ရမည်ကိုသင်သိပြီ။ ကျန်တဲ့ Payette Forward ကိုသင်၏ iPhone မှမည်သို့အကောင်းဆုံးရနိုင်မလဲဟူသောအကြံဥာဏ်များကိုစစ်ဆေးကြည့်ရှုပါ။ နောက်ထပ်မေးခွန်းများရှိပါကအောက်ဖော်ပြပါမှတ်ချက်များအပိုင်းတွင်သင့်ထံမှသင်ကြားလိုသည်။