ဒီအဖြစ်အပျက်ကိုမြင်ယောင်ကြည့်ပါ - သင်ကော်ဖီတစ်ခွက်ကိုသောက်နေပြီးသင်၏နောက်ဝတ္ထုအတွက်ရုတ်တရက်စိတ်ကူးတစ်ခုရနေသည်။ မင်းရဲ့ iPhone ကိုမင်းရဲ့အိတ်ထဲကဆွဲထုတ်ပြီးမှတ်စုအက်ပ်မှာပါတဲ့ပထမအခန်းကိုချရေးပါ။ သင်အိမ်ပြန်ရောက်သောအခါ၊ သင့်ကွန်ပျူတာရှိအခန်းကိုကြည့်ရှုတည်းဖြတ်ချင်သည်၊ သို့သော်သင့် iPhone ပေါ်ရှိမှတ်စုများကိုသင်၏ Mac သို့မဟုတ် PC ပေါ်တွင်ပြသနိုင်မည်မဟုတ်ပါ။ အဲဒါကိုချွေးမမုန်းပါနဲ့ - ဒီဆောင်းပါးမှာမင်းကိုပြမယ် သင်၏ iPhone နှင့် Mac သို့မဟုတ် PC အကြားရှိမှတ်စုများကိုမည်သို့စည်းညှိနိုင်သည်။
သင်၏မှတ်စုများကိုသိမ်းဆည်းထားသောနေရာကို ဦး စွာရှာပါ
ဤလမ်းညွှန်ကိုမဖတ်မီ၊ သင်၏ iPhone ရှိမှတ်စုများကိုနေရာသုံးနေရာ၌သိမ်းဆည်းထားသည်ကိုနားလည်ရန်အရေးကြီးသည် -
- သင့်ရဲ့ iPhone ပေါ်မှာ
- iCloud တွင်
- သင်၏ iPhone နှင့်ထပ်တူပြုထားသောအခြားအီးမေးလ်အကောင့်တစ်ခုတွင်
နားလည်ရန်အရေးကြီးသည် အီးမေးလ်အကောင့်အများစု (ဂျီမေး၊ Yahoo အပါအ ၀ င်အခြားသူများအပါအ ၀ င်) သင်သည်သင်၏အိုင်ဖုန်းသို့ထည့်သောအခါအီးမေးလ်တင်ရုံထက်မကထပ်တူပြုသည် - သူတို့သည်အဆက်အသွယ်များ၊ ပြက္ခဒိန်များနှင့်မှတ်စုများကိုလည်းစည်းညှိသည်။
ကျွန်ုပ်၏မှတ်စုများကိုသိမ်းဆည်းထားသည့်မည်သည့်အကောင့်သည်ကျွန်ုပ်မည်သို့သိနိုင်သနည်း။
အောက်ဖော်ပြပါသင်၏မှတ်စုများကိုမည်သို့ရှာဖွေရမည်ကိုကျွန်ုပ်ပြပါလိမ့်မည်။ မစိုးရိမ်ပါနှင့်။
နံပါတ် ၅ ကဘာကိုကိုယ်စားပြုသလဲ

သင့် iPhone ပေါ်ရှိမှတ်စုများအက်ပ်ကိုဖွင့ ်၍ ထပ်ခါတလဲလဲအသာပုတ်ပါ အဝါရောင်နောက်သို့မြှားသင်္ကေတ App ရဲ့ဘယ်ဘက်အပေါ်ထောင့်မှာ။ သငျသညျဖတ်ပါတဲ့ header ကိုအတူမျက်နှာပြင်ပေါ်မှာတက်အဆုံးသတ်ပါလိမ့်မယ် “ ဖိုလ်ဒါများ” ။ ဤခေါင်းစဉ်အောက်တွင်သင်၏မှတ်စုများကိုသိုလှောင်ထားသည့်အကောင့်အားလုံး၏စာရင်းကိုသင်တွေ့လိမ့်မည်။
ဘာလို့လဲဆိုတော့ငါ iphone ကနေ message ကနေဓာတ်ပုံတွေမပို့နိုင်ဘူး
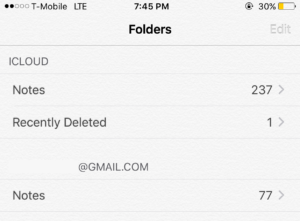
ဤနေရာတွင်ဖော်ပြထားသောအကောင့်တစ်ခုထက် ပို၍ တွေ့ပါကသင်၏ကွန်ပျူတာနှင့်စည်းညှိလိုသည့်မှတ်စုများကိုမည်သည့်အကောင့်ကသိမ်းထားသည်ကိုရှာဖွေရန်တစ်ခုချင်းစီကိုအသာပုတ်ပါ။ ဥပမာအားဖြင့်၊ သင်၏မှတ်စုများကို iCloud နှင့်စည်းညှိပါကသင်၏ Mac သို့မဟုတ် PC ပေါ်တွင် iCloud ကိုတည်ဆောက်ရန်လိုအပ်သည်။ သင်၏မှတ်စုများကို Gmail နှင့်ထပ်တူပြုပါကသင်၏ဂျီမေးလ်အကောင့်ကိုသင့်ကွန်ပျူတာပေါ်တွင်တည်ဆောက်ရန်လိုအပ်သည်။
သင်မှတ်စုများကိုတစ်ခါမှမကူးဖူးဘူး၊
“ My iPhone” အောက်မှာကြည့်ပါ ဖိုလ်ဒါများ မှတ်စုများအက်ပ်တွင်သင်၏မှတ်စုများကိုမည်သည့်အီးမေးလ်သို့မဟုတ် iCloud အကောင့်နှင့်စည်းညှိမထားပါ။ ဒီနေရာမှာ iCloud ကိုသင့်စက်မှာထားသင့်တယ်။ သင် iCloud ထပ်တူပြုခြင်းကိုလုပ်သည့်အခါသင့်အိုင်ဖုန်းရှိမှတ်စုများကို iCloud သို့အလိုအလျောက်တင်ခြင်းနှင့်စည်းညှိခြင်းပြုလုပ်ရန်သင့်အားပေးလိမ့်မည်။ ငါသည်ဤဖြစ်စဉ်ကိုနောက်မှသင်ခန်းစာ၌သင်တို့လမ်းလျှောက်ပါလိမ့်မယ်။
မှတ်စု: iCloud ကိုတပ်ဆင်ပြီးပါကသင်သွားချင်ပါလိမ့်မည် ချိန်ညှိချက်များ -> မှတ်စုများ ဘေးကခလုတ်ကိုပိတ်ထားရန် “ ကျွန်ုပ်၏ iPhone တွင်” အကောင့် သင်၏မှတ်စုများအားလုံးသည် iCloud နှင့်တစ်ပြိုင်တည်းချိန်ကိုက်မှုသေချာစေရန်။ 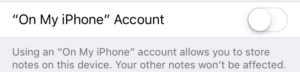
သင်၏မှတ်စုများကိုတစ်ပြိုင်တည်းချိန်ကိုက်နေသည့်အကောင့်ကိုသင်သိပြီးနောက်
သင်သည်သင်၏မှတ်စုများကိုသိမ်းဆည်းရန် iCloud ကိုအသုံးပြုနေပါကသင်၏မှတ်စုများကိုသင်၏ iPhone တွင်သိမ်းဆည်းထားပါကလာမည့်အပိုင်း“ သင်၏မှတ်စုများကိုတစ်ပြိုင်တည်းချိန်ကိုက်ရန် iCloud ကိုမည်သို့အသုံးပြုရမည်” မှညွှန်ကြားချက်များကိုလိုက်နာပါ။ သင်သည်၎င်းတို့ကိုသိမ်းရန်အခြားအီးမေးလ်အကောင့်တစ်ခုကိုသုံးနေပါကခေါ်သည့်အပိုင်းသို့သွားပါ မှတ်စု: အခြားအီးမေးလ်အကောင့်ကိုသုံးခြင်း ။
သင်၏မှတ်စုများကိုစည်းညှိရန် iCloud ကိုအသုံးပြုနည်း
iCloud သည် iPhone နှင့်ကွန်ပျူတာအကြားမှတ်စုများကိုစည်းညှိရန်ကျွန်ုပ်အကြိုက်ဆုံးနည်းလမ်းဖြစ်သည်။ အဘယ်ကြောင့်ဆိုသော်၎င်းသည် Mac နှင့် Windows ကွန်ပျူတာများပေါ်တွင်လွယ်ကူစွာတပ်ဆင်နိုင်ပြီး iPhone မှတ်စုများကိုတည်းဖြတ်ရန်နှင့်ကြည့်ရှုရန်အတွက်အလွန်ကောင်းမွန်သော web interface ကိုပေးသောကြောင့်ဖြစ်သည်။
screen သည် ipad တွင်မလှည့်ပါ
သင်၌ iCloud အကောင့်မရှိသေးပါကနည်းစနစ်နှစ်ခုအနက်မှတစ်ခုကိုအသုံးပြုနိုင်သည်။
- သွားပါ ချိန်ညှိချက်များ -> iCloud သင့်ရဲ့ iPhone ပေါ်မှာ click လုပ်ပါ Apple ID အသစ်တစ်ခုဖန်တီးပါ။
- အက်ပလီကေးရှင်းအသစ်တစ်ခုပေါ်တွင်ဖန်တီးပါ Apple ရဲ့ဝက်ဘ်ဆိုက် ။
သင်၏ iCloud အကောင့်ကိုသင်၏ iPhone ထဲသို့ထည့်ခြင်း
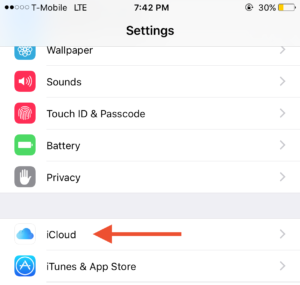
-
 ဖွင့်ပါ ချိန်ညှိချက်များ သင့် iPhone ပေါ်ရှိအက်ပ်ကိုအောက်သို့ဆွဲချပြီးအသာပုတ်ပါ iCloud
ဖွင့်ပါ ချိန်ညှိချက်များ သင့် iPhone ပေါ်ရှိအက်ပ်ကိုအောက်သို့ဆွဲချပြီးအသာပုတ်ပါ iCloud - သင်၏ Apple ID အသုံးပြုသူအမည်နှင့်လျှို့ဝှက်နံပါတ်ကိုရိုက်။ အသာပုတ်ပါ ဆိုင်းအင်လုပ်ခြင်း ခလုတ်။
- Slider ကိုညာဘက်ညာသို့နှိပ်ခြင်းဖြင့်မှတ်စုစည်းညှိခြင်းကိုဖွင့်ပါ မှတ်စုများ option ကို။ သင်၏မှတ်စုများကို iCloud သို့စည်းညှိလိမ့်မည်။
Mac Setup အတွက် iCloud
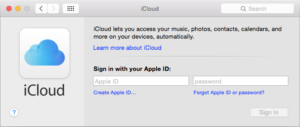
- စတင် System Preferences သင်၏ Mac ပေါ်ရှိကိုနှိပ်ပါ iCloud ပြတင်းပေါက်အလယ်၌တည်ရှိသောရဲ့ခလုတ်ကို။
- သင်၏ Apple ID အသုံးပြုသူအမည်နှင့်စကားဝှက်ကိုဝင်းဒိုး၏အလယ်တွင်ဖြည့်ပြီး၎င်းကိုနှိပ်ပါ ဆိုင်းအင်လုပ်ခြင်း ခလုတ်။
- “ ဘေးရှိအကွက်ကိုစစ်ဆေးပါ။ မေးလ်၊ အဆက်အသွယ်များ၊ ပြက္ခဒိန်များ၊ သတိပေးချက်များ၊ မှတ်စုများနှင့် Safari အတွက် iCloud ကိုအသုံးပြုပါ
 ” ကိုနှိပ်ပါ နောက်တစ်ခု ။ သင်၏မှတ်စုများသည်သင်၏ Mac ကိုတစ်ပြိုင်တည်းချိန်ကိုက်ပါလိမ့်မည်။
” ကိုနှိပ်ပါ နောက်တစ်ခု ။ သင်၏မှတ်စုများသည်သင်၏ Mac ကိုတစ်ပြိုင်တည်းချိန်ကိုက်ပါလိမ့်မည်။
Windows အတွက် iCloud ကိုတည်ဆောက်ခြင်း
Windows တွင် iCloud ကိုတည်ဆောက်ခြင်းသည်သင်ထင်သည်ထက်ပိုမိုလွယ်ကူသည်။ အက်ပဲလ်ဟာ iCloud လို့ခေါ်တဲ့ ၀ င်းဒိုးအတွက်သင့်ရဲ့ဓာတ်ပုံများ၊ စာများ၊ အဆက်အသွယ်များ၊ ဘုတ်မှတ်များနှင့်သင့်မှတ်စုများကိုတစ်ပြိုင်တည်းချိန်ကိုက်ပေးတဲ့ဆော့ဖ်ဝဲတော်တော်များများကိုပြုလုပ်သည်။ ဒီလိုလုပ်ဖို့၊ Windows အတွက် iCloud Apple ဝက်ဘ်ဆိုက်မှမေးလ်၊ အဆက်အသွယ်များ၊ ပြက္ခဒိန်များနှင့်အလုပ်များကဏ္ section ကိုဖွင့်ပါ၊ သင်၏မှတ်စုများကိုသင်၏ PC နှင့်တစ်ပြိုင်တည်းချိန်ကိုက်ပါလိမ့်မည်။
icloud နောက်ဆုံး backup ကိုပြီးအောင်မလုပ်နိုင်ပါ
ပီစီများနှင့် Macs မှမှတ်စုများကိုတစ်ပြိုင်တည်းချိန်ကိုက်ခြင်းသည်ကွဲပြားခြားနားသည်။ Mac တွင်သင်၏မှတ်စုများကိုသီးခြား app တစ်ခုဖြင့်စည်းညှိသည် - သင်ထင်သည် - မှတ်စုများ ။ ကွန်ပျူတာတစ်လုံးတွင်သင်၏မှတ်စုများသည်သင်၏အီးမေးလ်ပရိုဂရမ်တွင်ဖိုလ်ဒါတစ်ခုပေါ်လာလိမ့်မည် မှတ်စုများ ။
iCloud မှတ်စုများကို Safari, Chrome, Firefox သို့မဟုတ်အခြား Browser များတွင်ကြည့်ရှုခြင်း
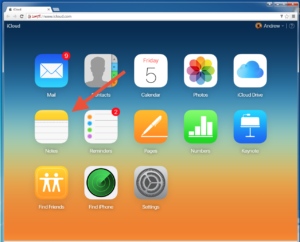
မည်သည့်ဝဘ်ဘရောက်ဇာတွင်မဆို iCloud ဝက်ဘ်ဆိုက်ကို အသုံးပြု၍ သင်၏မှတ်စုများကိုကြည့်ရှုပြင်ဆင်နိုင်သည်။ ဒီလိုလုပ်ဖို့ကိုသွားပါ iCloud ဝက်ဘ်ဆိုက် သင်၏အက်ပလီကေးရှင်းဖြင့်လော့အင်လုပ်ပါ၊ ပြီးနောက်ကိုနှိပ်ပါ မှတ်စုများ ခလုတ်။ iCloud.com ရှိ Notes app သည်သင်၏ iPhone နှင့် Mac ရှိ Notes app နှင့်တူသည်။
- စတင် System Preferences သင်၏ Mac ပေါ်ရှိကိုနှိပ်ပါ အင်တာနက်အကောင့်များ ပြတင်းပေါက်အလယ်၌တည်ရှိသောရဲ့ခလုတ်ကို။
- မီနူး၏အလယ်ရှိစာရင်းမှသင်၏အီးမေးလ်ပံ့ပိုးသူကိုရွေးပါ။ သင်၏အသုံးပြုသူအမည်နှင့်စကားဝှက်အားဖြင့်သင်ဆိုင်းအင်လုပ်ရန်အချက်ပြလိမ့်မည်။
- System Preferences သည်သင်၏အီးမေးလ်အကောင့်နှင့်တစ်ပြိုင်တည်းချိန်ကိုက်လိုသည့် app များကိုမေးမြန်းလိမ့်မည်။ စစ်ဆေးပါ မှတ်စုများ ပြီးလျှင် checkbox ကိုနှိပ်ပါ ပြီးပြီ
သင့် iPhone မှသင့်ကွန်ပျူတာသို့တစ်ပြိုင်တည်းချိန်ကိုက်ခြင်း
PC များပေါ်တွင် setup လုပ်ငန်းစဉ်သည် program တစ်ခုနှင့်တစ်ခုအကြားကွဲပြားသည်။ PC ပေါ်ရှိ setup အခြေအနေတိုင်းကိုဖုံးကွယ်ရန်မဖြစ်နိုင်ပါ။ သို့သော် online တွင်ကြီးမားသောအရင်းအမြစ်များရှိပါသည်။ သင် Outlook ကိုအသုံးပြုနေသည်ဆိုပါက၎င်းကိုရှင်းပြသည့်မိုက်ကရိုဆော့ဖ်၏ဝက်ဘ်ဆိုက်တွင်စစ်ဆေးပါ Outlook မှာအီးမေးလ်အကောင့်တစ်ခုထည့်နည်း ။
သင်မှတ်စုများကိုတင်ရန်ကြိုးစားနေလျှင် On မင်းရဲ့ iPhone ကို
သင်၏မှတ်စုများသည်ဂျီမေးလ် (သို့) အခြားအီးမေးလ်အကောင့်တစ်ခုတွင်ရှိနှင့်ပြီးသားဖြစ်ပါက၎င်းအကောင့်ကိုသင်၏ iPhone ထဲသို့ထည့်ပြီးချိန်ညှိချက်များအက်ပ်တွင်မှတ်စုများစည်းညှိခြင်းကိုဖွင့်ရန်လိုအပ်သည်။
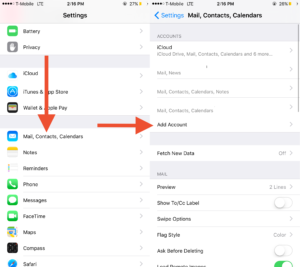
- စတင်ပါ ချိန်ညှိချက်များ သင့် iPhone ပေါ်ရှိအက်ပ်ကိုအောက်သို့ဆွဲချပြီးအသာပုတ်ပါ မေးလ်, အဆက်အသွယ်များ, ပြက္ခဒိန်များ ။
- ကိုအသာပုတ်ပါ အကောင့်ထည့်ပါ မျက်နှာပြင်အလယ်ရှိခလုတ်ကိုနှိပ်ပြီးသင်၏အီးမေးလ်ထောက်ပံ့သူကိုရွေးချယ်ပါ။ ဒီဥပမာအတွက်ငါ Gmail ကိုသုံးတယ်။
- သင်၏အီးမေးလ်အကောင့်အတွက်သုံးစွဲသူအမည်နှင့်စကားဝှက်ကိုရိုက်။ အသာပုတ်ပါ နောက်တစ်ခု ။
- ဘေးရှိဆလိုက်ဒါကိုအသာပုတ်ပါ မှတ်စုများ ရွေးစရာကို နှိပ်၍ အသာပုတ်ပါ သိမ်းဆည်းပါ ခလုတ်။ သင်၏အီးမေးလ်မှတ်စုများသည်သင်၏ iPhone သို့စည်းညှိလိမ့်မည်။
သင်၏မှတ်စုများကိုတစ်ပြိုင်တည်းချိန်ကိုက်နေသလားကိုကြည့်ရှုရန်စစ်ဆေးခြင်း
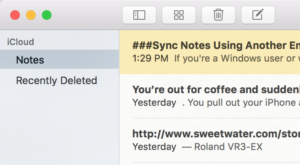
Mac နှင့် PC များပေါ်တွင်ထပ်တူပြုခြင်းကိုစမ်းသပ်ရန်မှာအလွန်လွယ်ကူသည်။ သင်၏ Mac သို့မဟုတ်သင်၏အီးမေးလ်ပရိုဂရမ်ပေါ်တွင်သင်၏အက်ပ်ကိုဖွင့်ရုံသာဖြစ်သည်။ သင်၏ Mac ရှိမှတ်စုများအက်ပ်တွင်သင့် iPhone မှမှတ်စုများအားလုံးကိုပြတင်းပေါက်ဘယ်ဘက်ခြမ်းရှိဘေးဘားတွင်တွေ့လိမ့်မည်။ ကွန်ပျူတာတစ်လုံးပေါ်တွင်သင်၏အီးမေးလ်ပရိုဂရမ်တွင်“ များသောအားဖြင့်“ မှတ်စုများ” ဟုခေါ်သည့်ဖိုင်တွဲအသစ်တစ်ခုကိုရှာပါ။
သင့်တွင်မှတ်စုများစွာရှိပါက၎င်းတို့အားလုံးထပ်တူပြုခြင်းမပြုမီမိနစ်အနည်းငယ်ကြာနိုင်သည်။ သင်၏ Mac, PC သို့မဟုတ် iPhone တစ်ခုခုပေါ်တွင်မှတ်စုအသစ်တစ်ခုကိုသင်ဖန်တီးသည့် အချိန်မှစ၍ အခြားကိရိယာများနှင့်အလိုအလျောက်စည်းညှိလိမ့်မည်။
မင်္ဂလာအရေးအသား!
ဤဆောင်းပါး၌ iPhone မှတ်စုများကိုသင်၏ Mac သို့မဟုတ် PC ကွန်ပျူတာနှင့်မည်သို့စည်းညှိရမည်ကိုလေ့လာခဲ့ပြီး၎င်းသည်သင့်ကိုကူညီလိမ့်မည်ဟုမျှော်လင့်ပါသည်။ ဤဆောင်းပါးကိုအလိုအလျောက်စာရေးဆရာများဖြစ်သောသင်၏ iPhone ကိုင်ဆောင်ထားသောသူငယ်ချင်းများနှင့်မျှဝေရန်သေချာအောင်လုပ်ပါ - သူတို့နောက်မှသင့်ကိုကျေးဇူးတင်ပါလိမ့်မည်။
 ဖွင့်ပါ ချိန်ညှိချက်များ သင့် iPhone ပေါ်ရှိအက်ပ်ကိုအောက်သို့ဆွဲချပြီးအသာပုတ်ပါ iCloud
ဖွင့်ပါ ချိန်ညှိချက်များ သင့် iPhone ပေါ်ရှိအက်ပ်ကိုအောက်သို့ဆွဲချပြီးအသာပုတ်ပါ iCloud  ” ကိုနှိပ်ပါ နောက်တစ်ခု ။ သင်၏မှတ်စုများသည်သင်၏ Mac ကိုတစ်ပြိုင်တည်းချိန်ကိုက်ပါလိမ့်မည်။
” ကိုနှိပ်ပါ နောက်တစ်ခု ။ သင်၏မှတ်စုများသည်သင်၏ Mac ကိုတစ်ပြိုင်တည်းချိန်ကိုက်ပါလိမ့်မည်။