မင်းရဲ့ iPhone ကို iTunes ကိုသုံးချင်တယ်ဆိုရင်မင်းဘယ်လိုလုပ်မလဲ။ သင်၏ iPhone နှင့်တစ်စုံတစ်ခုမှားယွင်းသွားပါကကယ်တင်ခြင်းသို့ကူးယူရန်အရေးကြီးသည်။ ဤဆောင်းပါး၌ငါပါလိမ့်မယ် သင့် iPhone ကို iTunes တွင်မည်သို့ Backup လုပ်ရမည်ကိုပြပါလိမ့်မည် !
မှတ်ချက်။ ။ သင်၏ Mac ကို Catosina 10.15 သို့ Mac update လုပ်ခဲ့လျှင်သင့် iPhone ကို update လုပ်ရန် Finder ကိုအသုံးပြုလိမ့်မည်။ အဆင့်များနှင့်ဆင်တူသော်လည်းသင်၏ iPhone ကို Finder -> Locations -> [သင်၏ iPhone] တွင်အရံသိမ်းဆည်းပါလိမ့်မည်။
iPhone Backup ဆိုတာဘာလဲ။
အရန်ကူးခြင်းသည်သင်၏ iPhone ပေါ်ရှိအချက်အလက်အားလုံး၏မိတ္တူဖြစ်သည်။ ၎င်းတွင်သင်၏မှတ်စုများ၊ အဆက်အသွယ်များ၊ ဓာတ်ပုံများ၊ စာသားမက်ဆေ့ခ်ျများ၊ အက်ပလီမေးလ်အချက်အလက်နှင့်အခြားများစွာပါ ၀ င်သည်။
ကျွန်ုပ်၏ iPhone ကို Backup လုပ်ရန်အရေးကြီးပါသလား။
သင်၏ iPhone ကိုအရန်ကူးရန်အလွန်အရေးကြီးသည်။ အကယ်၍ သင်၏ iPhone သည်ရှုပ်ထွေးသောဆော့ဖ်ဝဲလ်ပြexperiencesနာကြုံရလျှင်သို့မဟုတ်လုံးဝချိုးဖောက်ပါကသင်အရန်တစ်ခုပြုလုပ်ရန်အခြားအခွင့်အရေးမရှိပါ။ သင်၏ iPhone ကိုပုံမှန်အရန်ကူးခြင်းဖြင့်တစ်ခုခုမှားယွင်းသွားလျှင်သင်အမြဲတမ်းအသင့်ပြင်ထားလိမ့်မည်။
သင့် iPhone ၏ Backup ကို iTunes တွင်မည်သို့သိမ်းဆည်းရမည်နည်း။
ပထမ ဦး စွာ Lightning cable ကို အသုံးပြု၍ သင်၏ iPhone ကိုမည်သည့်ကွန်ပျူတာနှင့်မဆို iTunes ဖြင့်ချိတ်ဆက်ပါ။ iTunes ကိုဖွင့်ပြီးဘယ်ဘက်အပေါ်ထောင့်နားရှိ iPhone အိုင်ကွန်ကိုနှိပ်ပါ။
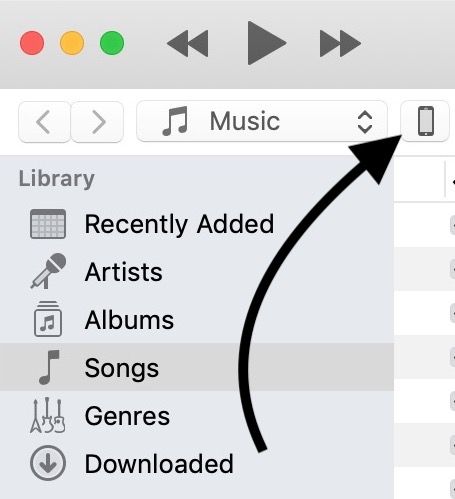
ထို့နောက်ကိုနှိပ်ပါ ယခု Back Up လုပ်ပါ အောက်မှာ လက်ဖြင့်အရန်သိမ်း။ ပြန်ယူပါ ။ တိုးတက်မှုဘားနှင့်“ Backing Up ‘iPhone” …” ဟူသောစကားလုံးများကို iTunes ၏ထိပ်တွင်တွေ့ရမည်။
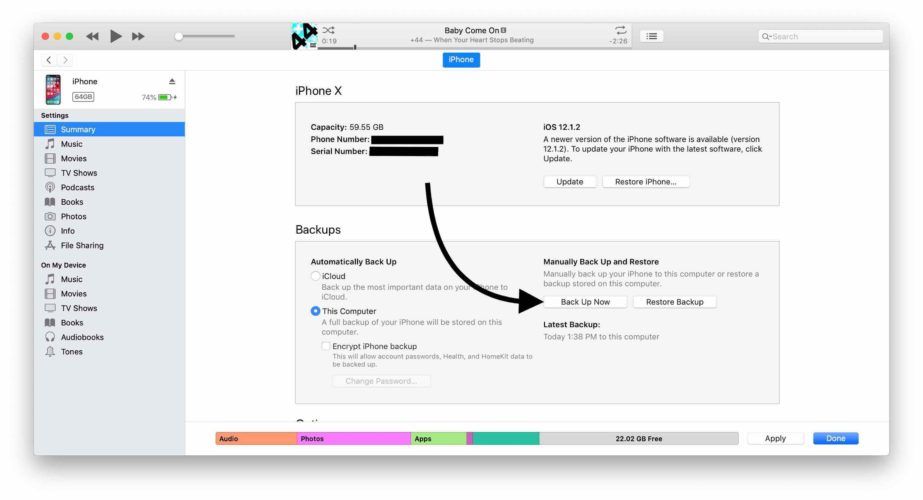
တိုးတက်မှုဘားပြီးစီးသည်နှင့်တပြိုင်နက်သင်သည် iPhone အရံတစ်ခုကိုဖန်တီးလိုက်သည်။ သင့် iPhone ကိုသင့်ကွန်ပျူတာမှလုံခြုံစွာဖြုတ်နိုင်သည်။
သင်၏ကွန်ပျူတာပေါ်တွင် Automatic iTunes Backups ကိုသတ်မှတ်ပါ
သင့် iPhone ကိုသင့်ကွန်ပျူတာထဲသို့ချိတ်ဆက်တိုင်းတိုင်း iTunes အရံသိမ်းများကိုကိုယ်တိုင်လုပ်ခြင်းသည်နည်းနည်းပင်ပန်းနိုင်သည်။ ကံကောင်းထောက်မစွာ, သင်တပ်ဆင်တိုင်းသင်၏ iPhone ကိုအလိုအလျောက်မိတ္တူကူးရန် iTunes ကိုသတ်မှတ်နိုင်သည်။
iphone ကိုအပူလွန်ကဲစေသောအရာများ
သင့် iPhone ကိုချိတ်ဆက်ပြီး iTunes ကိုဖွင့်ပြီးနောက်ဘယ်ဘက်အပေါ်ထောင့်ရှိအိုင်ကွန်ပုံသင်္ကေတကိုနှိပ်ပါ။ ဘေးရှိစက်ဝိုင်းကိုနှိပ်ပါ ဒီကွန်ပျူတာ ဘေးရှိအကွက်ကိုစစ်ဆေးပါ iPhone Backup ကို encrypt လုပ်ပါ ။ သင်၏စကားဝှက်ကို encrypt လုပ်သောအခါသင်၏ backup အတွက်စကားဝှက်တစ်ခုရေးထည့်ရန်သင့်အားတောင်းလိမ့်မည်။ နောက်ဆုံးကိုနှိပ်ပါ ပြီးပြီ မျက်နှာပြင်၏အောက်ပိုင်းညာဘက်ထောင့်၌တည်၏။
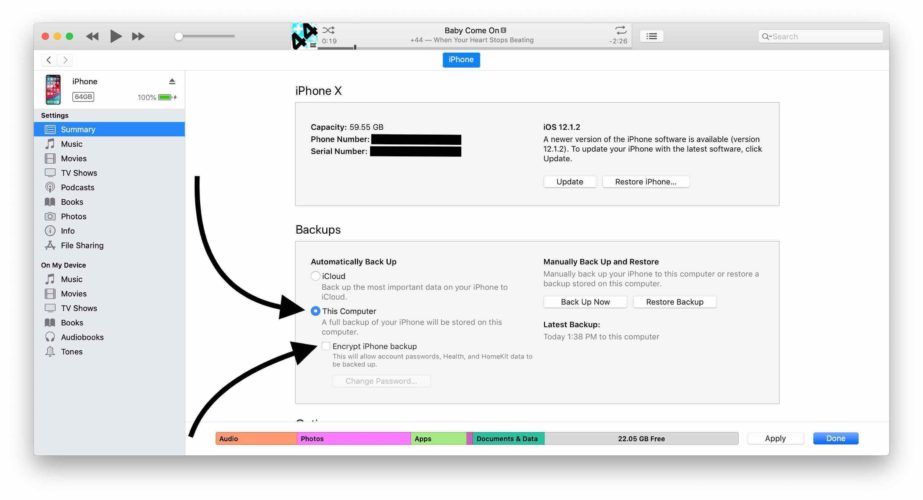
အဘယ်ကြောင့်ကျွန်ုပ်၏ iPhone Backup ကို Encrypt လုပ်သင့်သနည်း။
သင်၏ iPhone အရံသိမ်းဆည်းခြင်းကိုစာဝှက်ခြင်းသည်သင်၏ကိုယ်ရေးကိုယ်တာအချက်အလက်အတွက်အပိုထပ်ဆောင်းလုံခြုံရေးတစ်ခုဖြစ်သည်။ သင်၏ဒေတာများကိုစာဝှက်ပြီးသော့ခတ်ထားသည့်အတွက်၎င်းသည်မှားယွင်းသောလက်များဖြင့်ထိမိလျှင်၎င်းကို ဆက်သွယ်၍ မရပါ။ သင်၏အချက်အလက်များကို Apple ကအန္တရာယ်ပြုလိမ့်မည်မဟုတ်သော်လည်း၎င်းသည်စိတ်မကောင်းခြင်းထက်လုံခြုံမှုသည်အမြဲတမ်းပိုကောင်းသည်။
ကျွန်ုပ်ဖန်တီးထားသော Backup မှကျွန်ုပ်၏ iPhone ကိုမည်သို့ပြန်ယူမည်နည်း။
သင်ဖန်တီးထားသော backup တစ်ခုကိုပြန်လည်ရယူရန်လိုအပ်ပါက၎င်းသည်ရိုးရှင်းပါသည်။ iTunes ကိုဖွင့ ်၍ ၎င်းကို back up လုပ်ရန်သင်အသုံးပြုသောကွန်ပျူတာနှင့်သင်၏ iPhone ကိုချိတ်ဆက်ပါ။
iTunes အရံသိမ်းကိုသင်ပြန်မယူမီ၊ Find My iPhone ကိုပိတ်ပါ ။
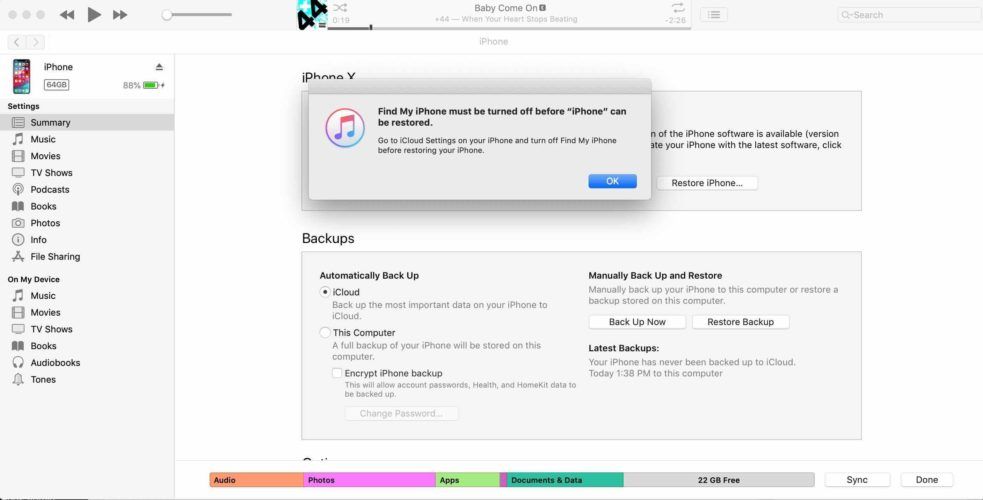
Find My iPhone ကိုပိတ်ထားပြီးတာနဲ့ iTunes ဘယ်ဘက်အပေါ်ထောင့်နားမှာရှိတဲ့ iPhone ခလုတ်ကိုနှိပ်ပါ။ ကိုနှိပ်ပါ Backup ကို Restore အောက်မှာ လက်ဖြင့်အရန်သိမ်း။ ပြန်ယူပါ ။ Dropdown menu ရှိသင့် iPhone ၏အမည်ကိုရှာပါ၊ ပြီးနောက်ကိုနှိပ်ပါ ပြန်ယူပါ ။
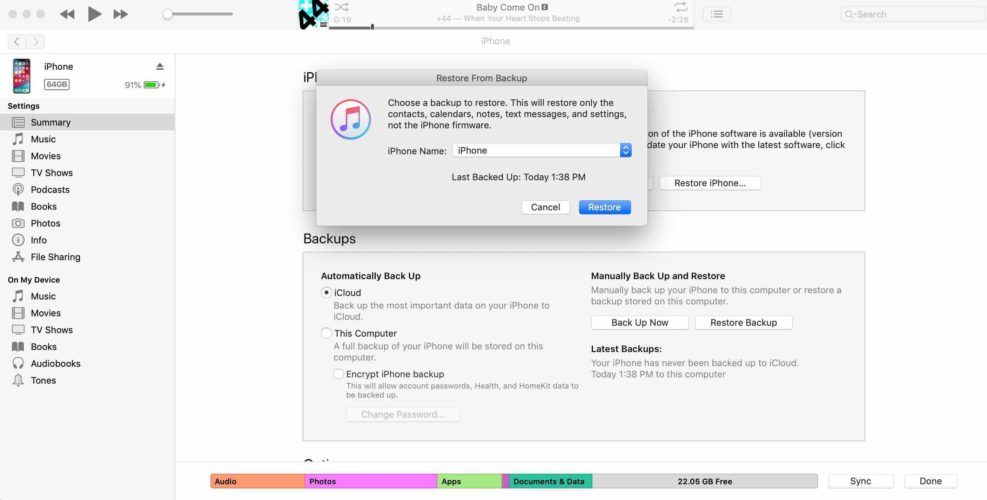
နောက်ကျော Kick & Relax!
iTunes ကိုအသုံးပြုပြီးသင့် iPhone ကိုအရံသိမ်းဆည်းပြီးတဲ့အခါသင်ယခုအနားယူနိုင်ပါပြီ။ ဒီဆောင်းပါးကိုလူမှုရေးမီဒီယာတွေမှာဝေမျှဖို့သေချာအောင်လုပ်ပါ။ ဒါမှသင့်မိသားစုနဲ့သူငယ်ချင်းတွေကိုသူတို့ရဲ့အိုင်ဖုန်းတွေကို iTunes မှာဘယ်လို Backup လုပ်ရမယ်ဆိုတာသင်ပေးနိုင်မှာပါ။ သင့်တွင်အခြားမေးခွန်းများရှိပါကအောက်ဖော်ပြပါမှတ်ချက်ကိုချန်ထားပါ။
ဖတ်ရှုတဲ့အတွက်ကျေးဇူးတင်ပါတယ်
David L.
ကျွန်ုပ်၏ iphone 6 မှဓာတ်ပုံများကို ဖျက်၍ မရပါ